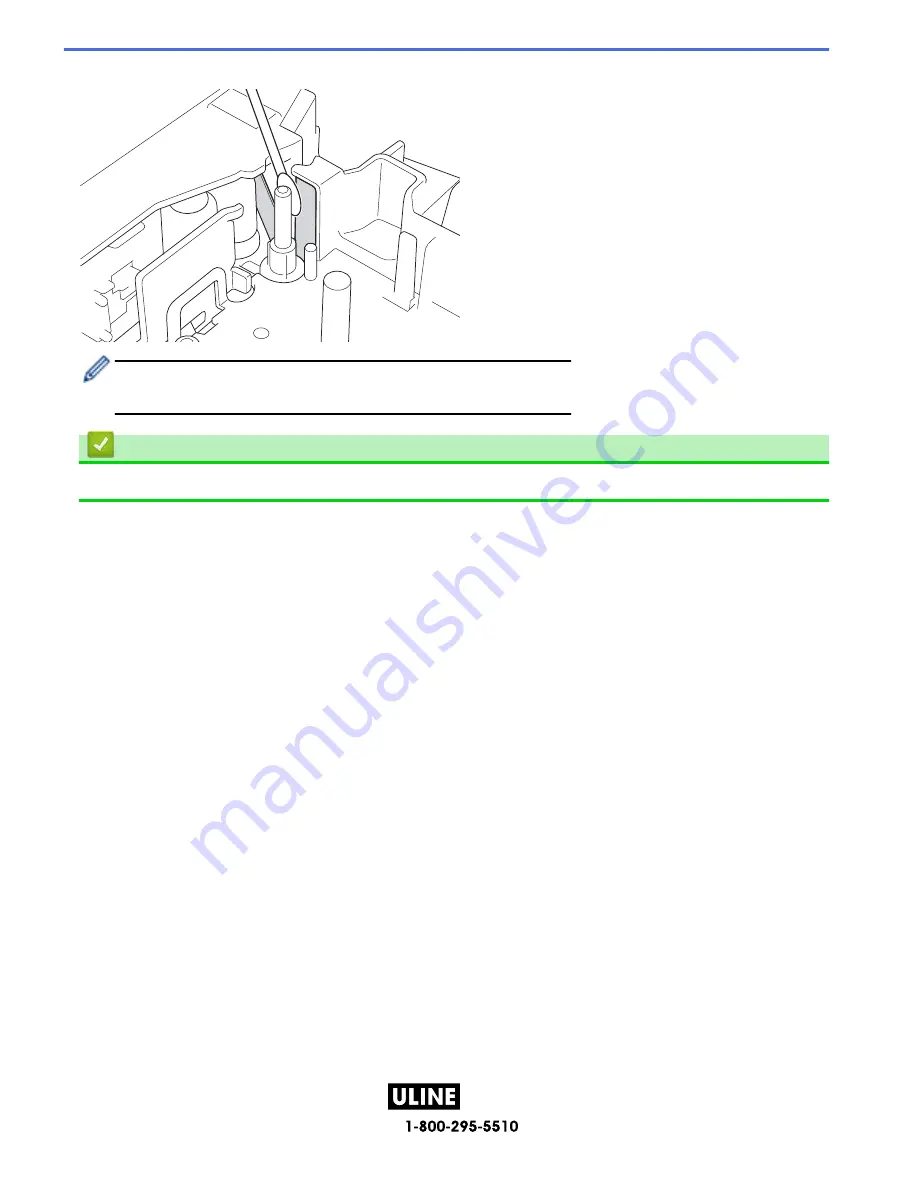
PAGE 141 OF 154
1022 IH-10159VND
About once a year, wipe the cutter blade using a cotton swab moistened with Isopropyl alcohol (rubbing alcohol).
- Do not touch the cutter blade directly with your bare hands.
- Use isopropyl alcohol according to the manufacturer's guidelines.
Related Information
•
Routine Maintenance
137
H-10159














































