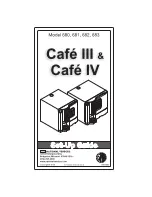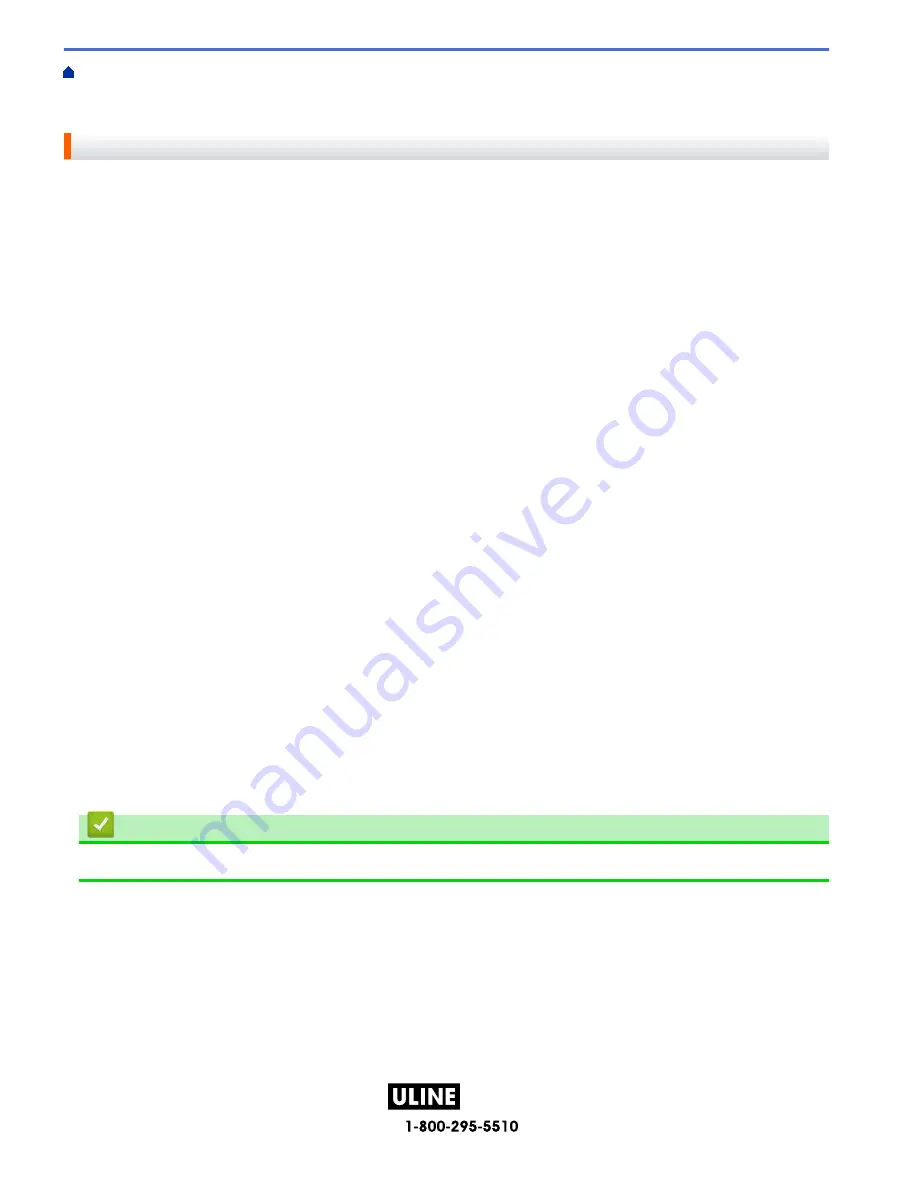
PAGE 117 OF 154
1022 IH-10159VND
Home >
Transfer Templates to the Printer (P-touch Transfer Manager) (Windows)
>
Transfer Templates to
the Printer Using P-touch Transfer Manager (Windows)
> Notes on Using P-touch Transfer Manager
(Windows)
Notes on Using P-touch Transfer Manager (Windows)
Some P-touch Editor functions are not available with the printer, so keep the following points in mind when using
P-touch Editor to create templates.
You can preview created templates before they are transferred to the printer.
Creating Templates
• Some of the text in the templates transferred to the printer may be printed using similar fonts and character
sizes loaded in the printer. As a result, the printed label may differ from the image of the template created in
P-touch Editor.
• Depending on the text object setting, the character size may be automatically reduced or some of the text
may not be printed. If this occurs, change the Text Object setting.
• Although character styles can be applied to individual characters in P-touch Editor, styles can be applied to a
block of text only from the printer. In addition, some character styles are not available on the printer.
• Backgrounds specified in P-touch Editor are not compatible with the printer.
• The P-touch Editor layout using the split printing function (enlarging the label and printing it on two or more
labels) cannot be transferred.
• Only the portion of the label within the printable area is printed.
Transferring Templates
• The printed label may differ from the image appearing in the preview area of P-touch Transfer Manager.
• If a two-dimensional barcode other than a QR code not loaded on the printer is transferred to the printer, the
barcode is converted into an image. The image of the converted barcode cannot be edited.
• All transferred objects that cannot be edited by the printer are converted into images.
• Grouped objects are converted into a single bitmap.
• If objects overlap, only the bottom object is printed.
Transferring Data Other Than Templates
If the number or order of fields in a database is changed and only the database (CSV file) is transferred to
update it, the database may not link correctly with the template. In addition, the first line of data in the transferred
file must be recognized by the printer as "field names."
Related Information
•
Transfer Templates to the Printer Using P-touch Transfer Manager (Windows)
113
H-10159