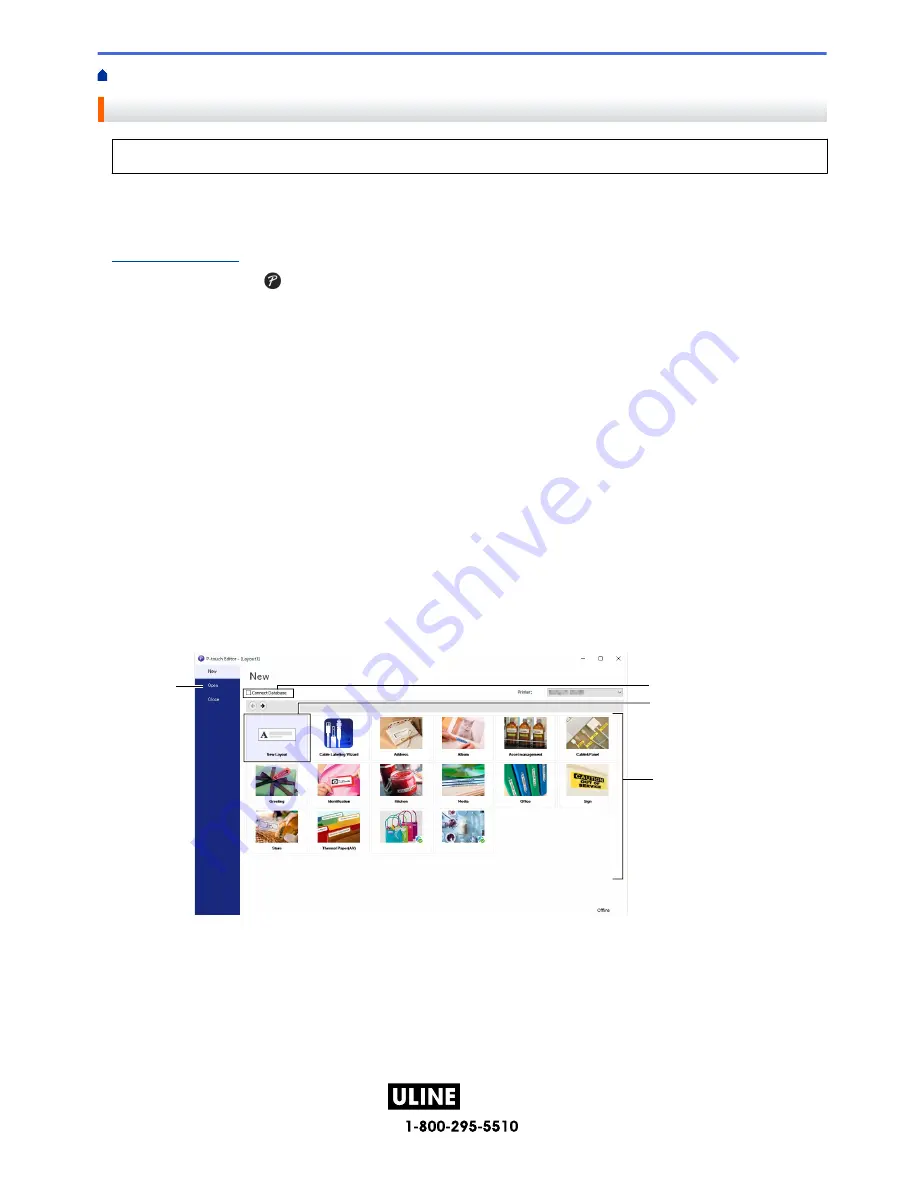
PAGE 107 OF 154
1022 IH-10159VND
Home >
Create and Print Labels Using Your Computer
> Create Labels Using P-touch Editor (Windows)
Create Labels Using P-touch Editor (Windows)
The transfer function can only be used with P-touch Editor 5.4.
To use your Label Maker with your Windows computer, install P-touch Editor and the printer driver on your
computer.
For the latest drivers and software, go to your model's
Downloads
page on the Brother support website at
support.brother.com
.
1. Start P-touch Editor .
•
Windows 11:
Click
Start
>
Brother P-touch
>
P-touch Editor
, or double-click the
P-touch Editor
icon on the desktop.
*Depending on your computer's operating system, the Brother P-touch folder may or may not be created.
•
Windows 10:
Click
Start
>
Brother P-touch
>
P-touch Editor
, or double-click the
P-touch Editor
icon on the desktop.
•
Windows 8.1:
Click the
P-touch Editor
icon on the
Apps
screen, or double-click the
P-touch Editor
icon on the
desktop.
2. Do one of the following:
• P-touch Editor 5.4
- To open an existing layout, click
Open
(1).
- To connect a preset layout to a database, select the checkbox next to
Connect Database
(2).
- To create a new layout, double-click the
New Layout
pane (3), or click the
New Layout
pane (3) and
then click →.
- To create a new layout using a preset layout, double-click a category button (4), or select a category
button (4), and then click →.
2
1
3
4
• P-touch Editor 6.0
- To open an existing layout, click
Open
(4).
- To create a new layout, click the
New Label
tab and the
New Label
button (1).
- To create a new layout using a preset layout, click the
New Label
tab and click a category button (2),
select a template, and then click
Create
(3).
103
H-10159






























