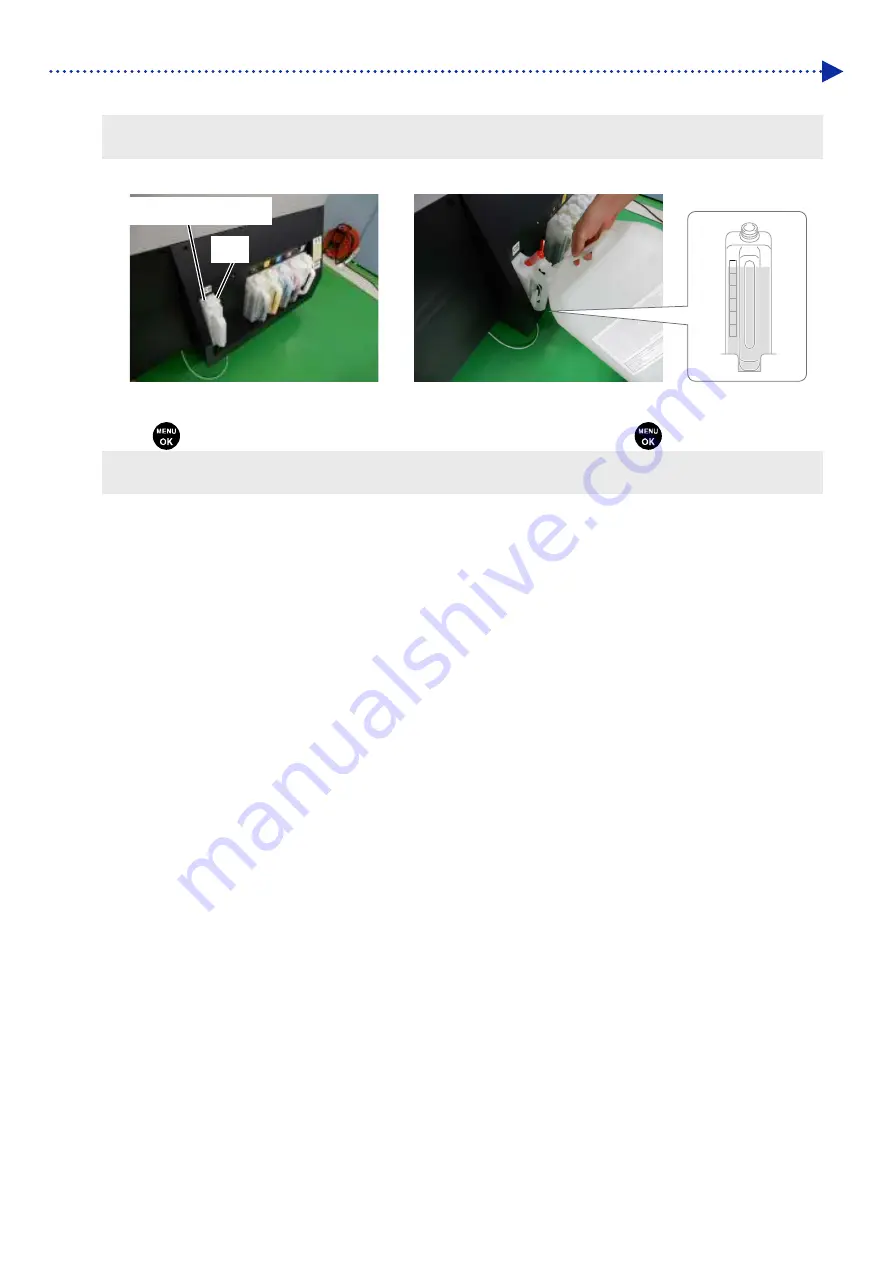
6-9
Precautions to keep good printing quality/use printer over the long term
(4)
Open the cleaning solution tank lid and fill the tank with the cleaning solution up to above graduation mark 6.
<IMPORTANT>
Take care not to exceed graduation mark 6.
(5)
Press
on the operation panel. Close the cleaning solution tank lid and press
again.
<IMPORTANT>
After filling the cleaning solution, be sure to close the cleaning solution tank lid.
X1072
6
5
4
3
2
1
Cleaning solution tank
Lid
















































