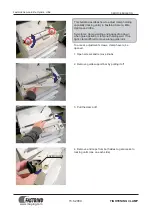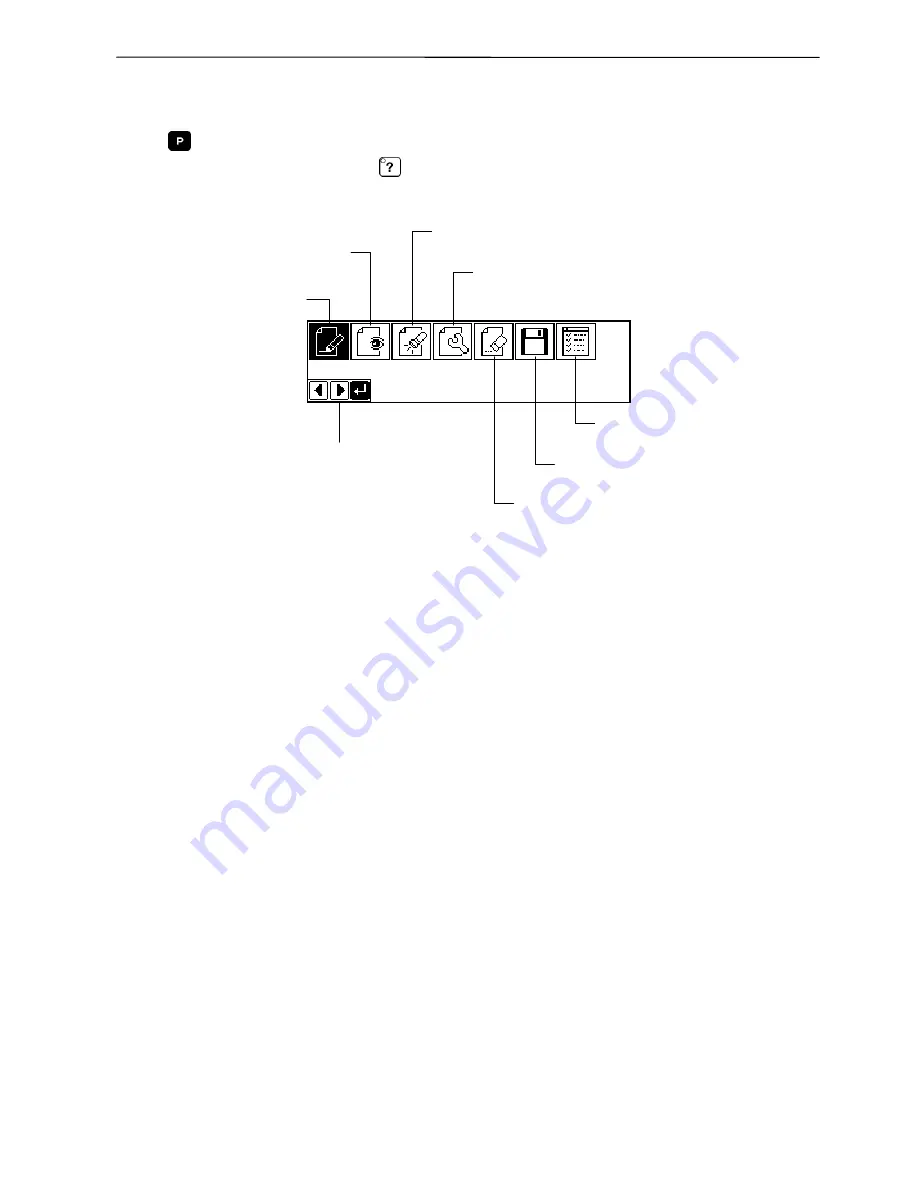
Programmer
19
Chapter 2 Programming with Help Function
Display screen
When
is pressed, the following screen is displayed.
If the screen is not displayed, press
.
Displays the image of program data.
(Refer to page 108.)
Creates program data.
(Refer to page 85.)
Checks the program data or changes the setting.
(Refer to page 109.)
Edits the program data.
(Refer to page 113.)
Carries out the preference setting
of the programming machine.
Reads/writes data in a floppy disk.
(Refer to page 212.)
Deletes the created/edited
program data.
Displays the available keys.
Summary of Contents for BAS-300F Series
Page 7: ...6 Programmer Contents ...
Page 8: ...Chapter 1 Preparations of operation ...
Page 17: ...16 Programmer Chapter 1 Preparations of operation ...
Page 18: ...Chapter 2 Programming with Help Function ...
Page 85: ...84 Programmer Chapter 2 Programming with Help Function 4 Press Ending program 1 Press ...
Page 120: ...Chapter 3 Programming with Command Function ...
Page 195: ...194 Programmer Chapter 3 Programming with Command Function ...
Page 196: ...Chapter 4 Extended Option Output BAS 300 Series ...
Page 212: ...Chapter 5 Reading Writing Data ...
Page 224: ...Chapter 6 Preference ...
Page 226: ...Programmer 225 Chapter 6 Preference 5 After setting is complete press ...