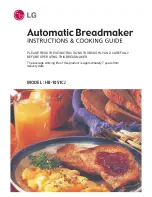Keypad
Function Keys
20
BMP71 User’s Manual
Function Keys
Function
Key
Description
Font
Provides font sizes and attributes (such
as bold and italics).
Label
Adds, removes, and formats labels.
Area
Adds, removes, and formats areas on a
label.
Symbol
Accesses the various symbols
(graphics) available in the printer.
Serial
Sets the values for creation of single,
multiple, or linked serializations.
Barcode
Places a text string in Barcode format.
The barcode acts as a toggle to turn
the barcode format on and off.
File
Saves, opens, or deletes a label file.
Apps
Accesses the different applications/
label types installed.
Setup
Defines the printer’s default
parameters and activates specific
applications.
Summary of Contents for BMP71
Page 1: ......
Page 47: ...Setup Setup Printer Configuration 36 BMP71 User s Manual ...
Page 53: ......
Page 125: ......
Page 127: ...Appendix A Symbol Grids 116 BMP71 User s Manual Electrical Exit Fire Safety ...
Page 128: ...117 Appendix A Symbol Grids BMP71 User s Manual First Aid HSID Mandatory ...
Page 130: ...119 Appendix A Symbol Grids BMP71 User s Manual Prohibition Public Information ...
Page 131: ...Appendix A Symbol Grids 120 BMP71 User s Manual Warning WHMIS ...
Page 134: ...123 Appendix A Safety Sign Headers BMP71 User s Manual Slovenian Spanish Swedish ...
Page 135: ......
Page 147: ......