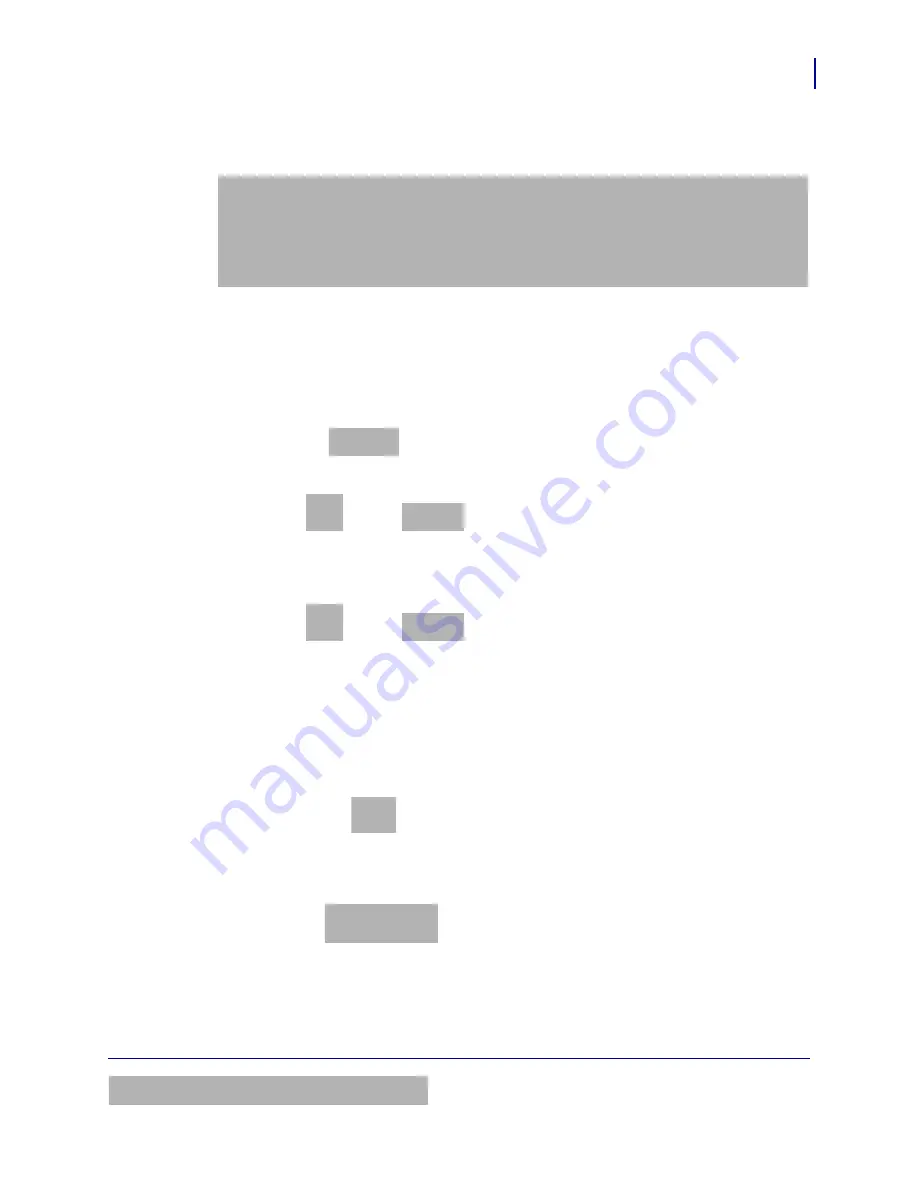
51
Formatting
Symbols
BMP71 User’s Manual
Symbols
Figure 18 • Symbol categories
The BMP71 printer contains hundreds of symbols (graphics) that can be used for a variety of
applications. To add a symbol to the label:
1.
Position the cursor at the point where you want the symbol to display.
2.
Press Symbol
.
3.
Choose the symbol category.
4.
Press OK
or Enter
.
A symbols grid displays.
5.
Using navigation keys, select the desired symbol.
6.
Press OK
or Enter
.
The symbol displays with the same font size that is currently in use.
Remove a Symbol
The symbol is the same as any other character. To remove a symbol:
1.
Postion the cursor to the right of the symbol.
2.
Press Backspace
.
OR
3.
Positon the cursor to the left of the symbol.
4.
Press Delete
.
Summary of Contents for BMP71
Page 1: ......
Page 47: ...Setup Setup Printer Configuration 36 BMP71 User s Manual ...
Page 53: ......
Page 125: ......
Page 127: ...Appendix A Symbol Grids 116 BMP71 User s Manual Electrical Exit Fire Safety ...
Page 128: ...117 Appendix A Symbol Grids BMP71 User s Manual First Aid HSID Mandatory ...
Page 130: ...119 Appendix A Symbol Grids BMP71 User s Manual Prohibition Public Information ...
Page 131: ...Appendix A Symbol Grids 120 BMP71 User s Manual Warning WHMIS ...
Page 134: ...123 Appendix A Safety Sign Headers BMP71 User s Manual Slovenian Spanish Swedish ...
Page 135: ......
Page 147: ......






























