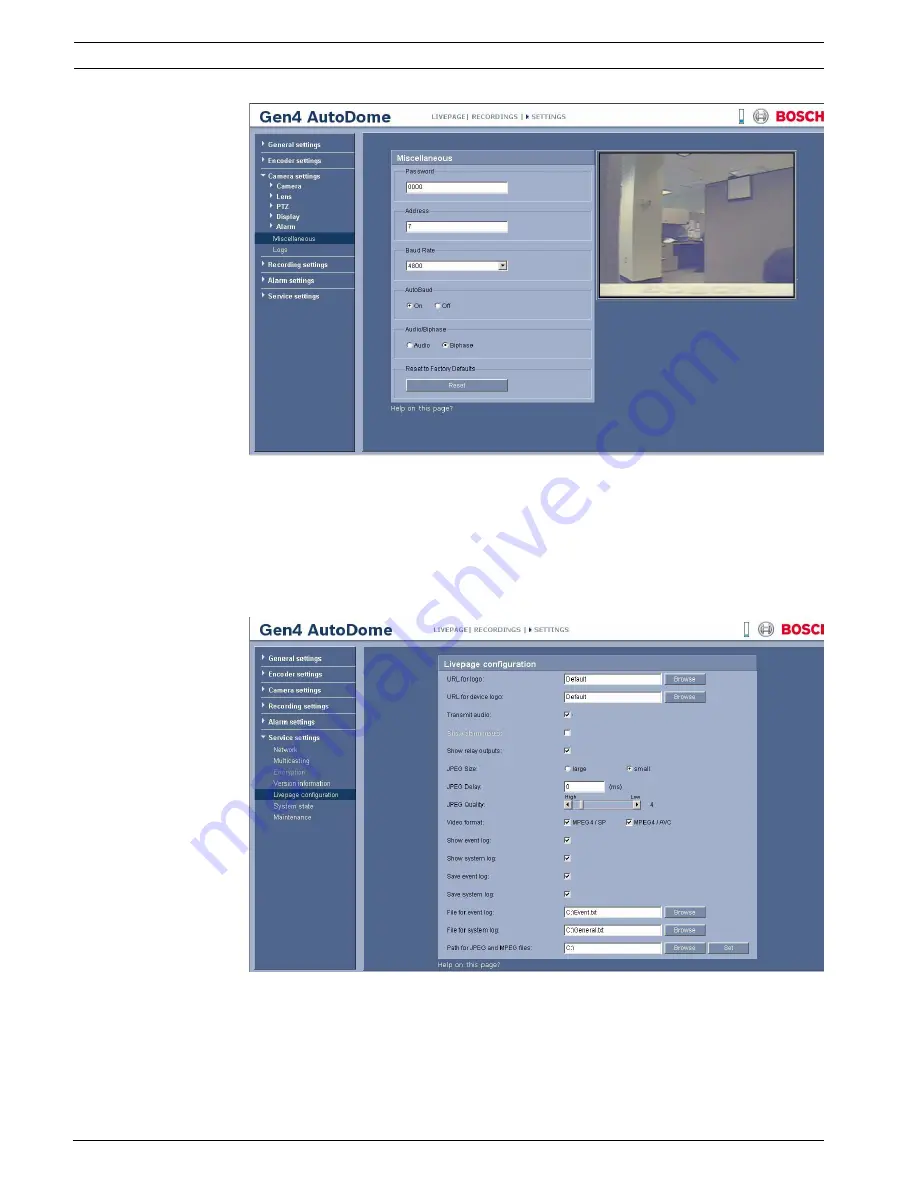
68
en | Configuring and Using the IP AutoDome
AutoDome Modular Camera System
F01U073308 | 1.0 | 2007.09
VG4-200, VG4-300, VG4-500i Series User’s Manual
Bosch Security Systems, Inc.
Figure 9.1
Configuring Audio Settings
9.1.4
Enabling Audio Transmission
To transmit audio via the IP connection, do the following:
1.
Open the IP AutoDome
Livepage
, then click the
Settings
tab.
2.
Click
Service Settings
from the left pane, then click
Livepage Configuration
. The IP
AutoDome displays the
Livepage Configuration
screen (see
Figure 9.2
).
3.
Click the
Transmit Audio
radio button to enable for audio.
Figure 9.2
Livepage Configuration






























