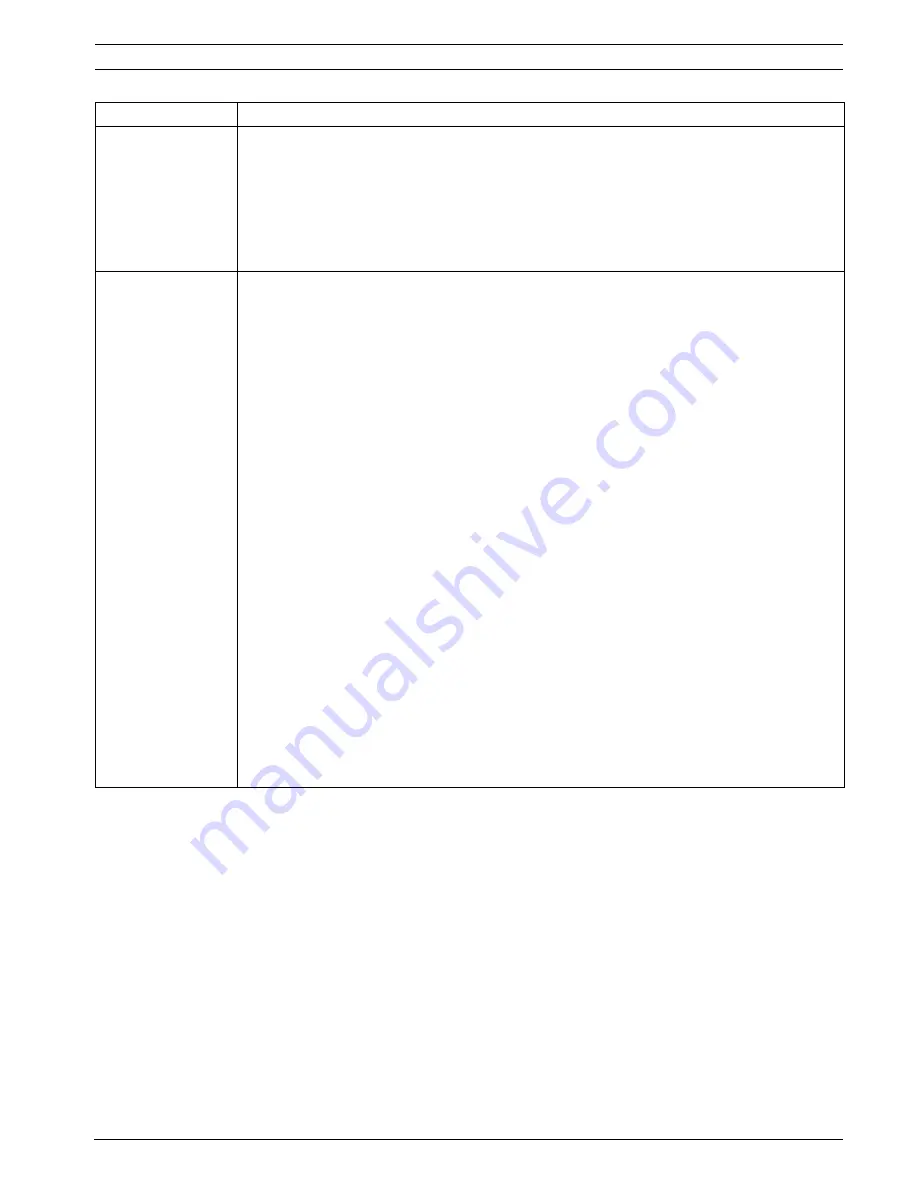
AutoDome 600 Series Analog PTZ Camera
Troubleshooting Guide | en
61
Bosch Security Systems, Inc.
User Manual
F.01U.270.005 | 2.0 | 2012.06
If O.K., then:
–
Check all network connections.
–
If the video is clear and contains no distortion, then the network connections are
probably not the source of audio problems.
–
Ensure that the maximum distance between any two Ethernet connections is 100 m
(328 ft).
Refer to the
VG5 AutoDome Installation Manual
for more information.
Poor Audio
–
Check the computer receiving the audio from the VG5 AutoDome or from the IP
Decoder.
–
Check the computer’s audio output card and speakers. Play a secondary source of
audio on the computer, if you hear static then replace the speakers and try again.
–
Check the computer’s audio output card and speakers. Play a secondary source of
audio on the computer. If you still do not hear audio replace the speakers and try
again.
If O.K., then:
–
Check the Gain settings and the peak gain value.
a.
Access the Settings Web page for the IP-enabled device.
b.
Expand the Encoder Settings link, then click Audio Settings.
c.
Adjust the Gain level so that the peak value stays within the green area.
Refer to the
VG5 AutoDome Installation Manual
for complete information.
If O.K., then:
–
Check the location of the microphone and the audio cables.
–
Line level audio is typically between 700 mV and 2 V so it may be affected by AC
power or transmission sources.
–
Ensure that there is a maximum (at least 1 foot per 100 VAC) distance between the
microphone and audio cables and the AC source.
If O.K., then:
–
Verify the cable type and installation used for audio connections between the
microphone and the VG5 AutoDome.
–
Cable type: Coaxial
–
Cable length: 10 m (33 ft), maximum
Refer to the
VG5 AutoDome Installation Manual
for more information.
Problem
Solution
Summary of Contents for AutoDome 600 Series
Page 1: ...AutoDome 600 Series Analog PTZ Cam era VG5 600 Series en User Manual ...
Page 2: ......
Page 73: ......














































