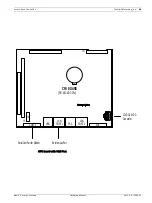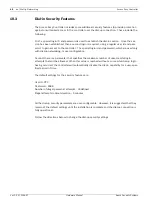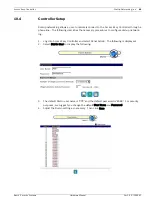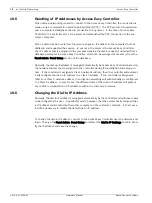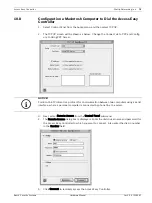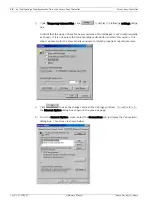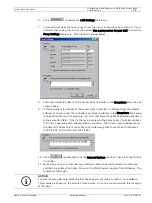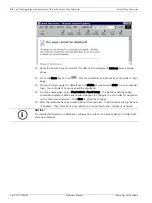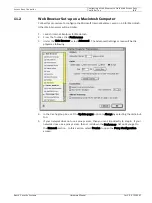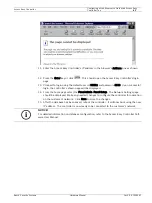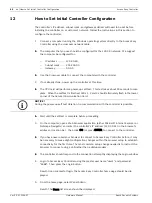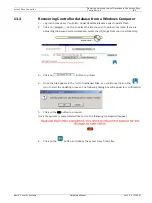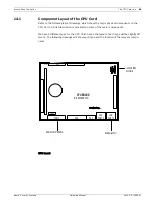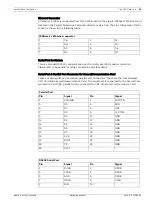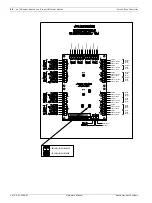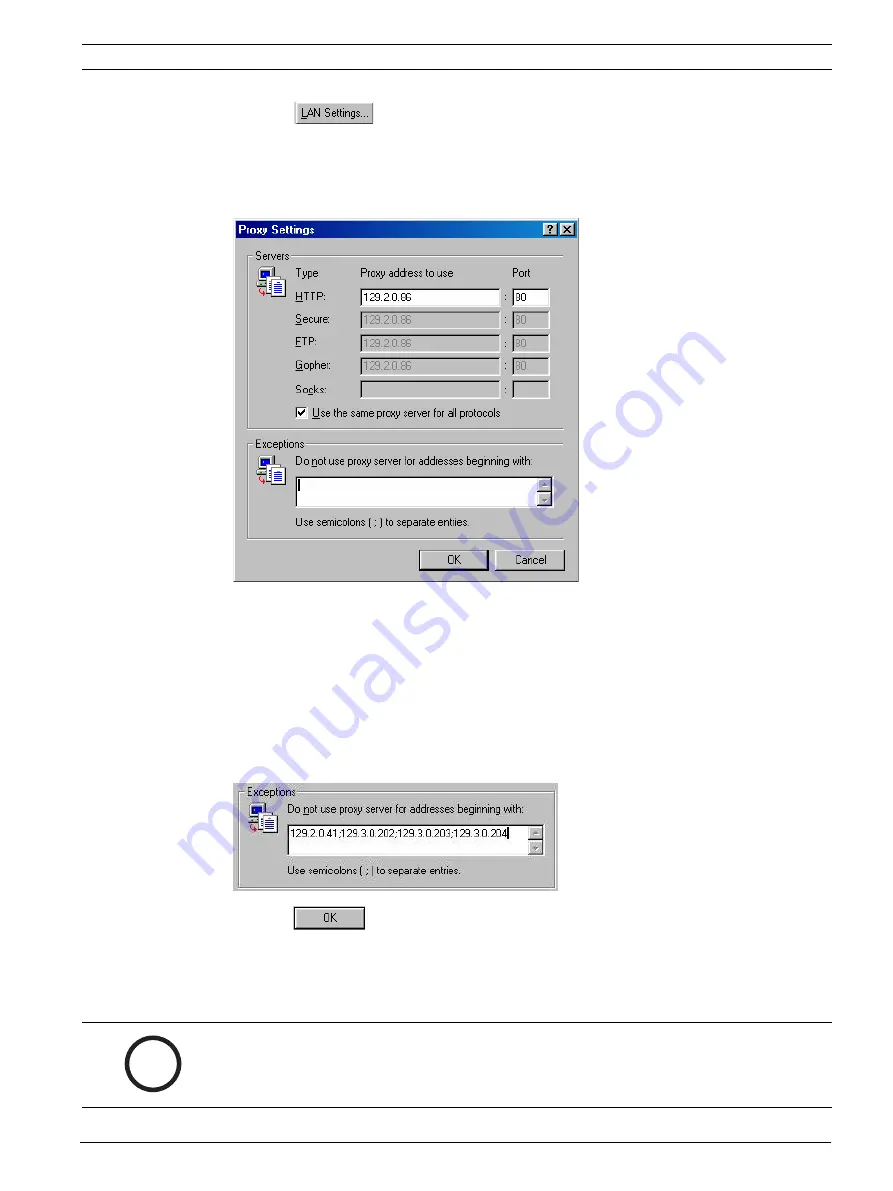
Access Easy Controller
Configuring a Web Browser to Work with Access Easy
Controller | en
79
Bosch Security Systems
Hardware Manual
Ver 2.0.0 | 2006.07
6.
Click
to display the LAN Settings dialog box.
7.
If your network does not use a proxy server, then you can skip directly to step 10. If your
network does use a proxy server, then select Use a proxy server for your LAN to show the
Proxy Settings dialog box. This window is shown below.
8.
Enter the default IP address of the Access Easy Controller in the Exceptions group box as
shown above.
9.
If the permanent IP address of the Access Easy Controller is different from the default
address, then also enter the controller's permanent address in the Exceptions field, sepa-
rating each address with a semicolon [;]. Note that there may already be addresses listed
in the exception field. If that is the case, simply add the Access Easy Controller address
to the list, separating each address with a semicolon. The screen capture below shows
the default IP Address for Access Easy Controller along with three other IP Addresses
(129.3.0.202, 129.3.0.203 and 129.0.204).
10. Click
repeatedly to exit the Internet Options window. Then close the Control
Controller.
11. Make sure you have a crossover type network cable connected between the computer
and the Access Easy Controller. Now run the Web Browser program from Windows. The
browser should open.
i
NOTICE!
You may receive a warning indicating that the page you are trying to reach is not available.
This message is shown on the sample screen below. Do not be concerned with this message
at this time.