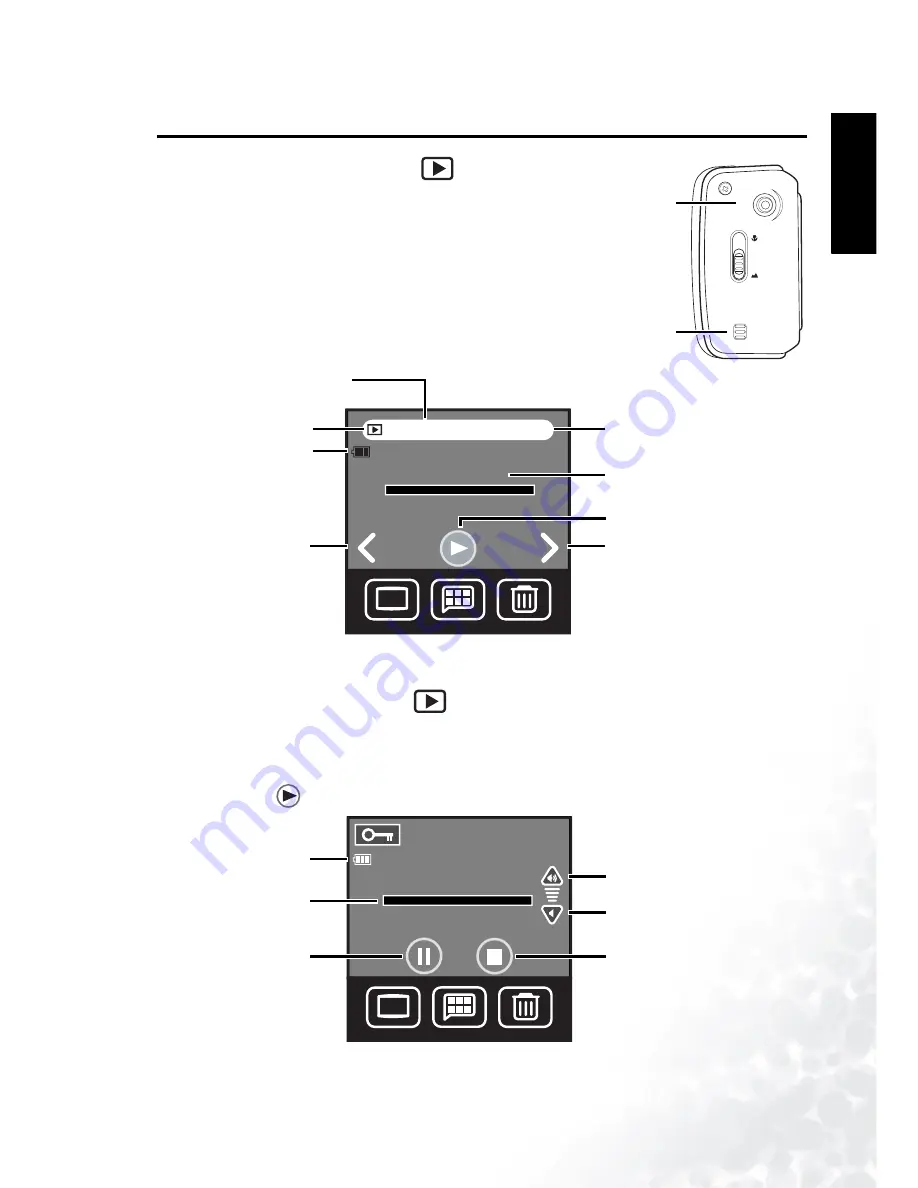
BenQ DC 5530 User’s Manual
Eng
lish
Playing Back Photos, Movies and Sound Clips
31
6.3
Listening to Sound Clips
Audio clips can be played in Playback
mode through
the camera’s built-in speaker.
The LCD screen appears as follows when an sound clip is
selected.
To play a sound clip:
1.
Set the Mode switch to Playback
mode.
2.
Scroll until you come to a sound clip. You will know it is a sound clip if you see the sound
clip playback screen, or when you see a sound clip thumbnail (see “Viewing Thumbnails”
on page 29).
3.
Tap the Play
icon or press OK on the Navigation button.
TV
out
Speaker
TV out
DISP
8/9 01-05
00 : 00 : 00
Standby
Date the sound clip was
recorded (MM-DD)
Current file #/Total # of files
Current battery level
Total playing time
Next file
Previous file
Playback mode icon
Play
DISP
00 : 00 : 00
Standby
Increase volume
Decrease volume
Stop playback
Time remaining
Pause playback
Current battery level






























