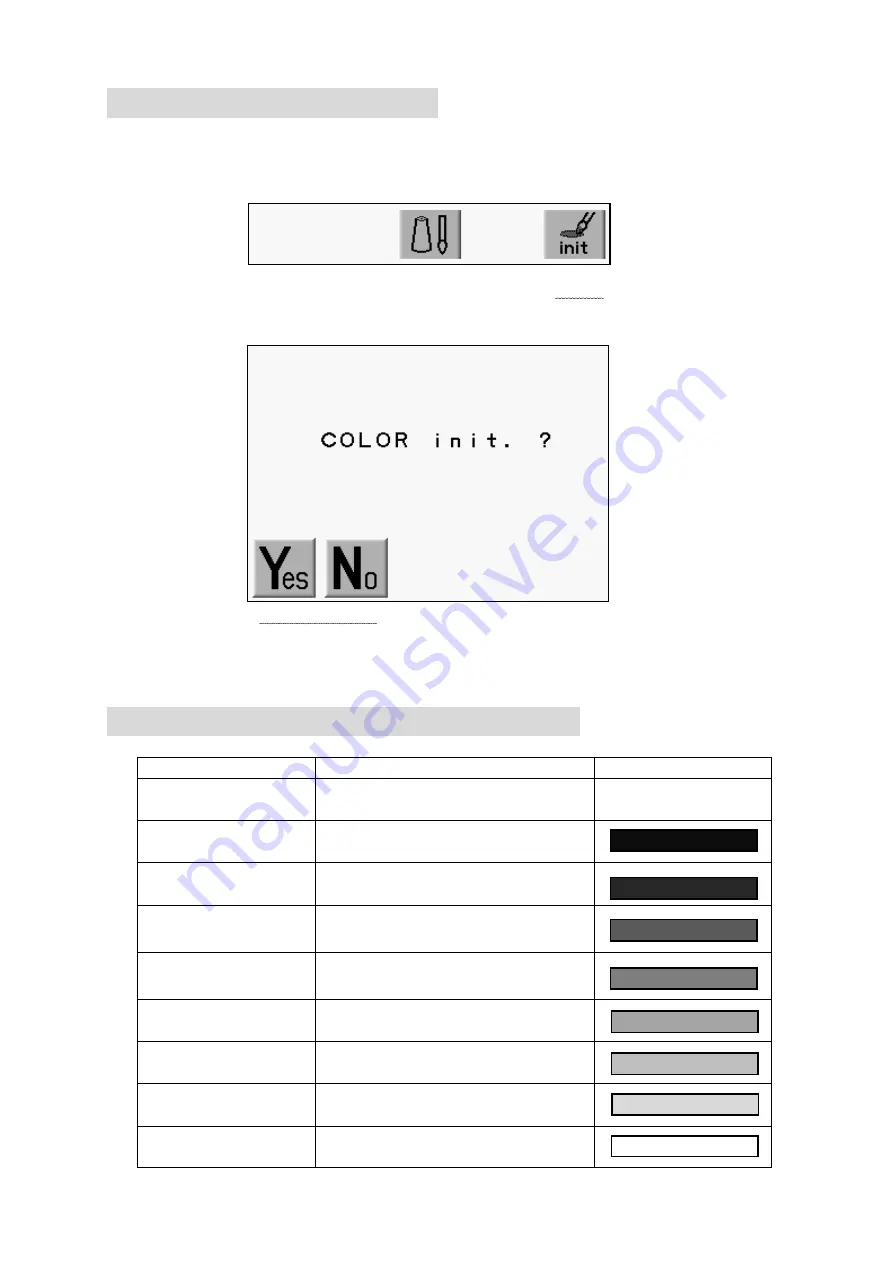
11-3. Initializing the Color
Initializing the color display.
1) refer to “Changing the Color in the Display” and find the Color Set-Up Menu.
2) Press and hold the E-Key for 2 short beeps.
(A-Key) (B-Key) (C-Key) (D-Key) (E-Key)
3) Press the A-Key to start initialization.
(A-Key) (B-Key) (C-Key) (D-Key) (E-Key)
Press the B-Key to Cancel the initialization.
11-4. Items that can have colors changed
Item
Description
Default Color
Shows all the items in the thumb
nail in set color
All
Memory Location, Design file nam
e, Needle No.
No, Name
rpm, st
Speed and Stitch Count
Icon
Icon
Back
Background
The background clor of
(Visual)
design thumbnail
The back ground color for Drive
Mode
(Drive )
The background color for
(Float )
Float
The back ground color for
(NET AB)
Time-Out in the Network System
3-15
Summary of Contents for BEVT Series
Page 1: ...Instruction Manual...
Page 15: ...1 Automat 3 2...
Page 74: ...3 Press the E Key to start loading designs A Key B Key C Key D Key E Key 6 17...
Page 148: ...Embroidery Machine BEVT series Mechanical Guide...
Page 156: ...BEVT Series Mechanical Guide Machine Basics 1 6 Z9 Sewing Head...
Page 159: ...1 9 Machine Basics BEVT Series Mechanical Guide...






























