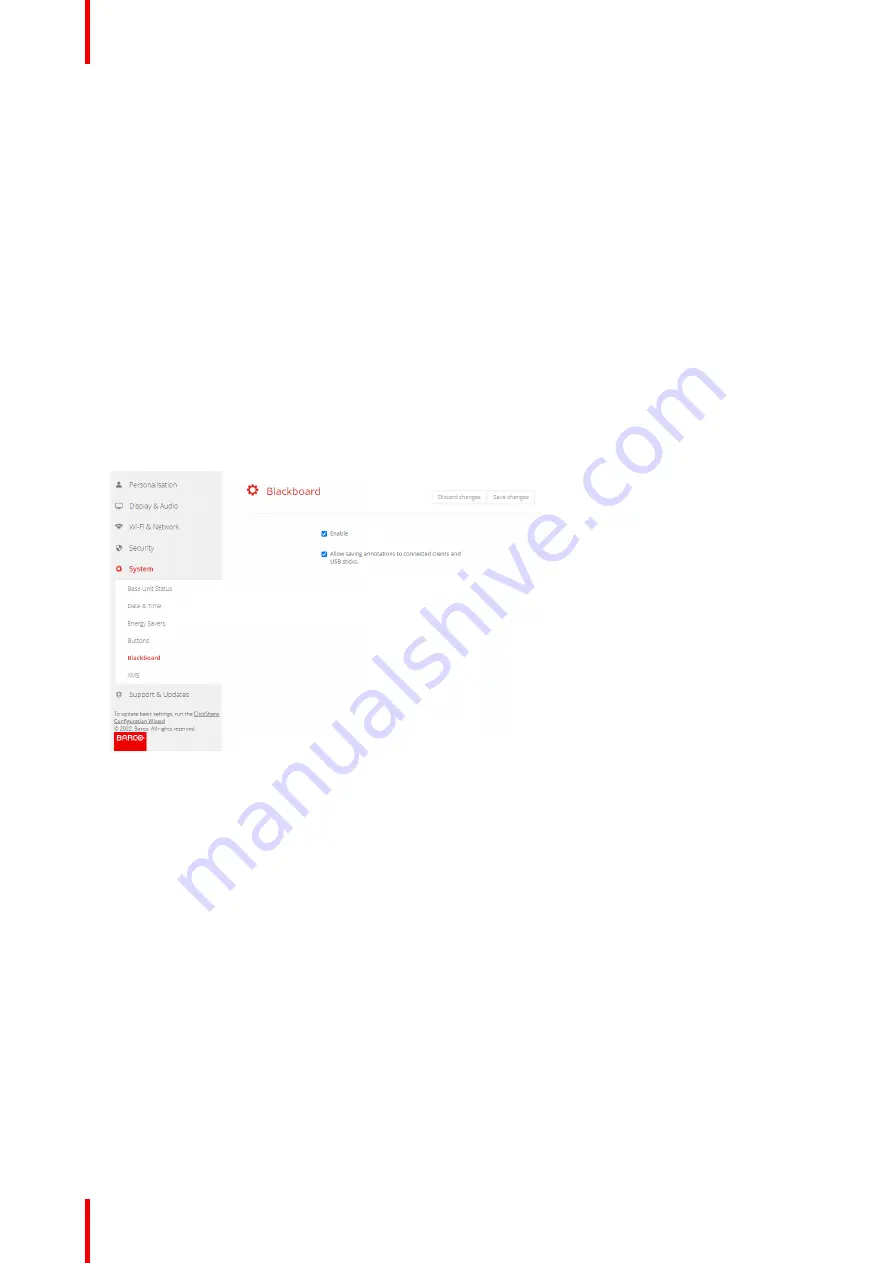
R5900120 /01
CX-50 Gen2
112
The SSID of your corporate wireless infrastructure to which the ClickShare Buttons will connect.
2.
Fill out Passphrase.
The key used in WPA2-PSK to authenticate onto the wireless infrastructure. This can be a string of 64
hexadecimal digits or a passphrase of 8 to 63 printable ASCII characters.
3.
Click
Save changes
to save the settings.
6.36 Blackboard
About Blackboard
Saving information from a blackboard can be enabled or disabled. When enabled, the information is saved on
hard disk of all connected Buttons, connected ClickShare apps and on the USB sticks connected with the
Base Unit.
How to change the blackboard setting
1.
Log in to the
Configurator
.
2.
Click
System
→
Blackboard
.
Image 6–55 Save annotations
3.
To enable or disable Blackboarding check or uncheck the checkbox in front of enable or disable.
Checked: blackboarding enabled
Unchecked: blackboarding disabled.
4.
Check or uncheck the check box in front of
Allow saving annotations to connected clients and USB sticks
.
Checked: annotations on the blackboard can be saved.
Unchecked: no annotations on the blackboard can be saved.
6.37 XMS Cloud Integration
Overview
When your device is not registered and connected to the cloud service, the following message will be
displayed: Device has not been added to XMS cloud. To add your device to XMS cloud click here https://xms.
barco.com/add.
The device token is given and can be copied.
Summary of Contents for CX-50 Gen2
Page 1: ...ENABLING BRIGHT OUTCOMES Installation manual CX 50 Gen2...
Page 2: ......
Page 10: ......
Page 14: ...R5900120 01 CX 50 Gen2 14...
Page 15: ...15 R5900120 01 CX 50 Gen2 Introduction 1...
Page 28: ...R5900120 01 CX 50 Gen2 28 Getting started...
Page 58: ...R5900120 01 CX 50 Gen2 58 CX 50 Gen2 Installation...
Page 119: ...119 R5900120 01 CX 50 Gen2 Firmware updates 7...
Page 121: ...121 R5900120 01 CX 50 Gen2 Troubleshooting 8...
Page 143: ......
















































