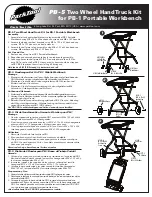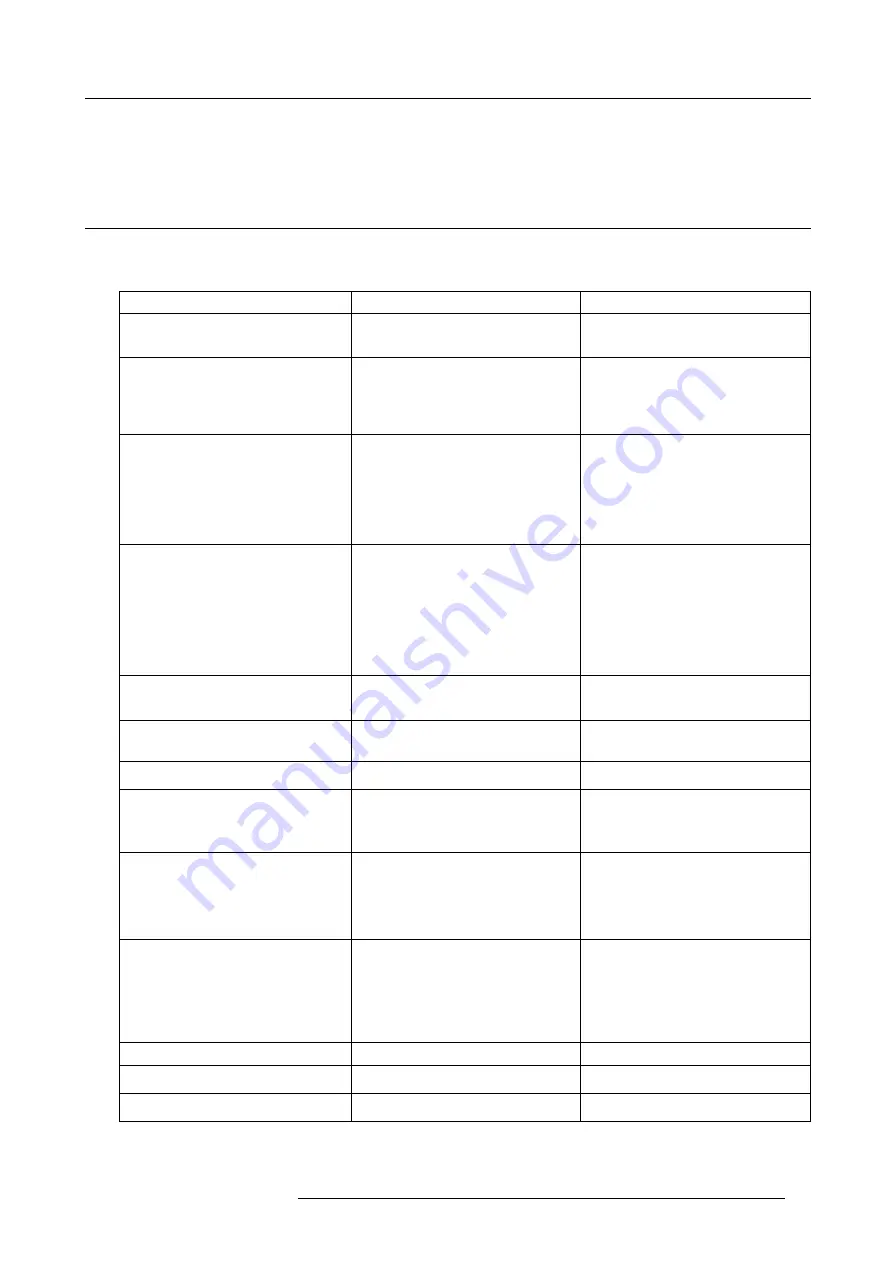
6. Troubleshooting
6. TROUBLESHOOTING
6.1
Troubleshooting list
Problem solving
Locate the problem you are experiencing in the table below and apply the solution.
Problem
Cause
Solution
Quality of the image on the meeting room
display is not satisfactory
The quality or length of the cable between
the Base Unit and the display or the
connection between these two.
•
Replace the cable.
•
Use another cable.
Bad resolution of the display
The system can handle the average laptop
resolution of 3 Megapixel. However, up or
down scaling on the meeting room display
can cause visible artefacts.
Change the resolution on the web interface
and match it to the native resolution of the
meeting room display.
Users have a bad wireless connection.
The connection from the Button to the
Base Unit keeps falling away.
Wireless congestion
•
Use a WiFi scanner to
fi
nd a free
wireless channel and select it via
the web interface. You can use
commercial as well as free online
tools such as inSSIDer or Xirrus for
this. Refer to “Changing advanced
ClickShare settings”.
Low signal strength
•
Put the Base Unit closer to the
meeting room table.
•
Change the orientation of the
antennae at the back of the Base
Unit.
•
Remove or limit as much as possible
all obstructions between the Buttons
and the Base Unit.
Web interface is not accessible
Browser
•
Use another browser (version).
•
Check the browser settings.
No connection
There are three methods to access the
web interface. Refer to the corresponding
chapter of the documentation.
Users do not get a ClickShare drive when
inserting the Button in their laptop.
No automatic refresh of drives
Refresh your view on the laptop.
Bad connection at USB port on the laptop
•
Reconnect to the USB port.
•
Try another USB port.
•
Reboot the laptop.
•
Some types of USB devices might be
blocked as a company policy.
•
USB port settings on the laptop might
limit the usage of high power USB
devices when on battery power.
If possible, change the USB port policy on
the laptop.
Low video performance
Laptop performance
•
Lower the screen resolution of the
laptop.
•
Disable the hardware acceleration for
video.
•
Use only a part of the display to show
the video.
Wireless connectivity
See “Users have bad connectivity”
Video is not shown on screen
Player uses overlays
Disable the usage of overlays in the
preferences of the video player.
Some programs of Windows are not shown
on the display
Use of overlays, 3D or hardware
acceleration in the GPU
Disable overlays or hardware acceleration
in the GPU.
R5900004 CLICKSHARE 21/08/2012
41
Summary of Contents for ClickShare
Page 1: ...ClickShare Installation Guide R5900004 00 21 08 2012 ...
Page 10: ......
Page 12: ...Table of contents 2 R5900004 CLICKSHARE 21 08 2012 ...
Page 22: ...3 Getting started 12 R5900004 CLICKSHARE 21 08 2012 ...
Page 29: ...4 Installing ClickShare 1 4 2 3 Image 4 6 R5900004 CLICKSHARE 21 08 2012 19 ...
Page 30: ...4 Installing ClickShare 20 R5900004 CLICKSHARE 21 08 2012 ...