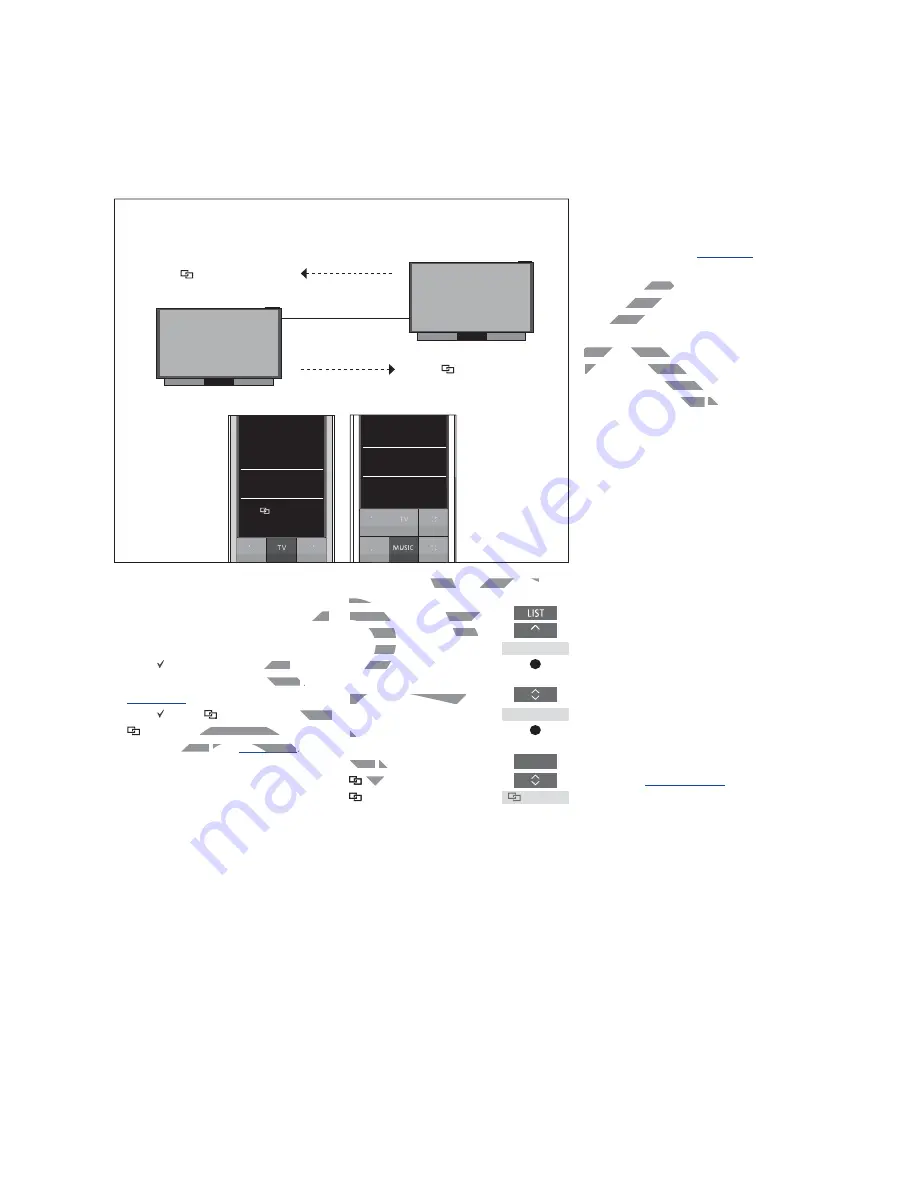
29
Two IR based Network Link TVs in the same room (with one BeoRemote One)
>> BeoLink setup
To show/hide sources of both TVs using
BeoRemote One ...
> Select
BeoVision
or
BeoVision(2)
, or the
respective product names,* in the
BeoRemote One
LIST
.
> Show
or hide sources** of both
televisions via the BeoRemote One
LIST
,
see page 10
.
> Show
or hide
linked sources, such as
HDMI 1
of both televisions via the
BeoRemote One
LIST
,
see page 10
.
Example of how to listen to a linked TV
source ...***
Press to bring up the current
product, such as
BeoVision
or
a product name, in the
BeoRemote One
LIST
Select the desired product, for
example,
BeoVision(2)
or a
product name*
Press
TV
and select a
linked source, such as
HDMI 1
BeoVision
BeoVision(2)
LIST
...
...
TV
HDMI 1
In this setup, one Network Link TV is
BeoVision
per default and the other is set up
as
BeoVision(2)
. For information about how
to set up your product,
see page 15
.
You have the same list of
TV
and
MUSIC
sources for both products
BeoVision
and
BeoVision(2)
.
This scenario also applies if you replace one
of the televisions in the example with a
Network Link music systems. Note that the
music system is set up as
BeoSound
.
* In this example,
BeoVision(2)
is already
added to the BeoRemote One
LIST
and the
TV is set up as
BeoVision(2)
.
** Note that available TV sources are shown
in the source list menu of your television.
*** With Network Link, you can access sound
from sources of other products in the
network.
Note! If a Network Link product is intended
for operation with Beo4, you must set it up as
a ‘Beo4’ product instead. For more
information,
see pages 18–20
.
TV
HOMEMEDIA
HDMI 1
Access
linked sources from
BeoVision(2)
Access
linked sources
from BeoVision
Default product:
Product Option:
NET RADIO
SPOTIFY
RADIO
DRAFT
AF
DR
the
the
f both
f both
emote One
te One
LIST
L
,
D
linked sources, such as
such as
both televisions via the
oth televisions v
e One
e One
LIST
LIS
,
see page 10
e page 10
g
..
Example of how to listen to a linked TV
to listen to a linked TV
source ...***
sourc
Press to bring up the current
Press to bring up the curren
product, such as
duct, s
BeoVision
Vision
or
a product name, in the
duct
BeoRemote One
oRem
LIST
Select the desired produ
Select the desired produ
example,
BeoVision(2
product name*
p
Press
Press
TV
TV
a
DR
linke
inke
D
H
A
A
A
AAAA
A
A
A
A
A
A
A
A
A
A
AAAAA
AAA
AAAAAAAA
T
AAAAAAAAA
A
AA
A
e same l
e same
for both produc
for both
Vision(2)
Vision(2)
.
This scenario also applies if you rep
This scenario also a
of the televisions in the example with
of the televisions in th
Network Link music systems. Note that
usic syste
music system is set up as
up as
BeoSound
Be
A
This device complies with part 15 of the FCC Rules. Operation is subject to the following two conditions:
(1) This device may not cause harmful interference, and
(2) this device must accept any interference received, including interference that may cause undesired operation.
Any changes or modifications not expressly approved by the party responsible for compliance could void the user's authority to operate
this equipment.
Summary of Contents for BeoRemote One
Page 1: ...BeoRemote One D R A F T...















