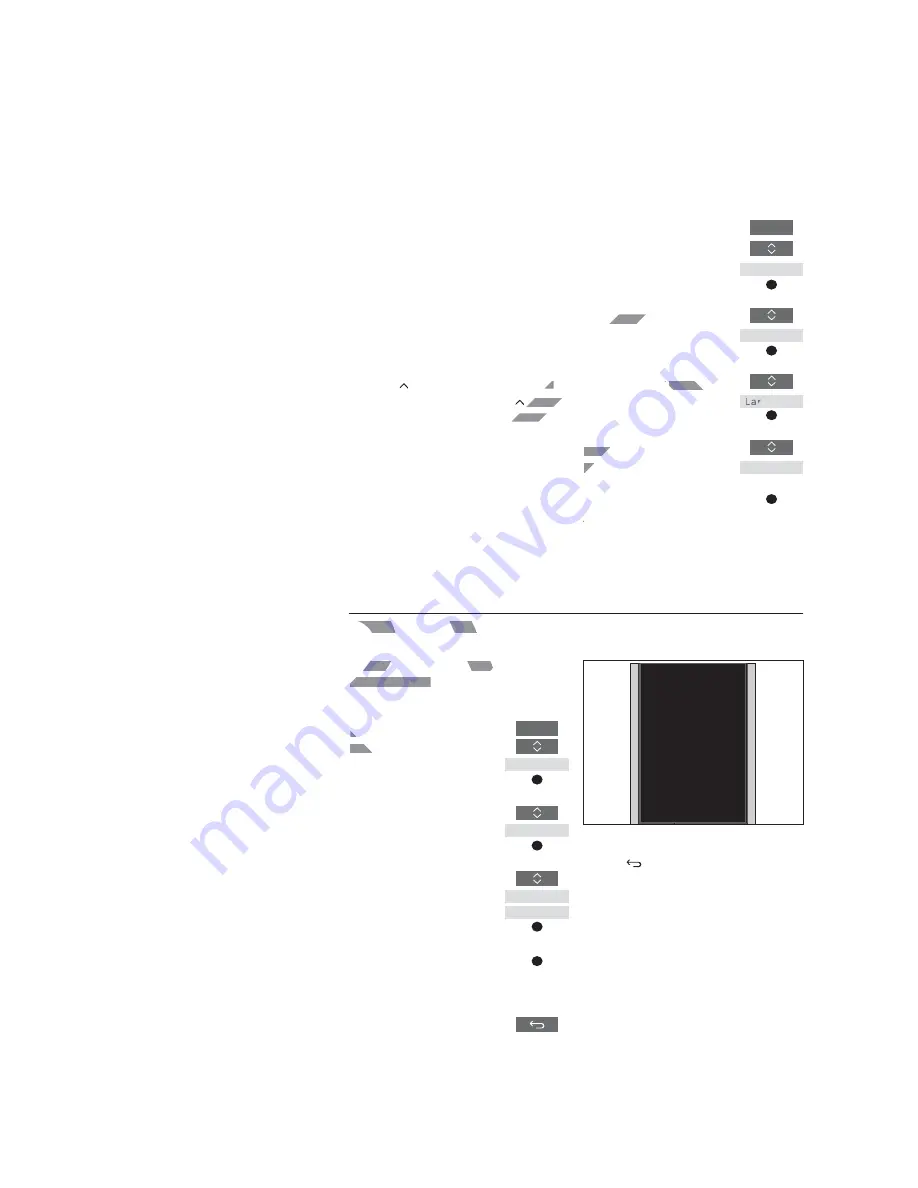
22
You can change the display language of
your BeoRemote One at any time. Once a
language is chosen, all menus and display
messages are shown in this language.
Note that to rename sources or functions,
you can only use latin characters.
If by accident, you have chosen a language
you do not want, you can enter the language
menu by pressing
LIST
, then press the arrow
button up one step and press the
centre
button. Press the arrow button up one step
followed by the
centre
button twice more.
Set the language of your BeoRemote One
You have access to make more
advanced settings of your
BeoRemote One from the
Advanced
menu. You can, for
example, change the display
language and you can reset your
BeoRemote One to factory settings.
You can also set the IR strength if
you use BeoRemote One to operate
more than one ‘Beo4’ product.
If you use your BeoRemote One for
operation of lights, curtains or blinds, you
can make settings for this in the
LIGHT
and
CONTROL
menus when operating an IR
product, whereas similar settings are made
in the product itself when operating a
Bluetooth product. This may require a
supported Home Automation System.
Contact your Bang & Olufsen retailer for
more information.
BeoRemote One advanced settings
You can reset your BeoRemote One to
factory settings.
To reset your BeoRemote One ...
Press to bring up
Settings
in
the BeoRemote One display
Press to bring up
Advanced
Press to bring up
Factory reset
You will be asked to confirm
the reset. Press to confirm the
reset
or, …
… press and hold to exit the
menu without resetting
Reset your BeoRemote One
To set the language of BeoRemote One ...
Press to bring up
Settings
in
the BeoRemote One display
Press to bring up
Advanced
Press to bring up
Language
Press to step between
languages
Press to select the language
you want to use
LIST
Settings
Advanced
Language
...
LIST
Settings
Advanced
Factor y
reset
To confirm the reset press the
centre
button
or press
to cancel.
Note! When you reset, all settings you have
made for your BeoRemote One, including
pairings, will be deleted.
All settings will
be lost. Please
BNMÿQLNQ
cancel.
DRAFT
w
re
re
one step
one step
ce more.
ce more
You can reset your BeoRemote
u can reset your BeoRemot
factory settings.
factory settings.
To reset your BeoRem
Press to bring up
P
the BeoRemot
the B
P
RA
Reset your BeoRemote One
Reset your BeoRemo
to bring up
to bring
Advance
Press to bring up
Language
Langua
Press to step between
Press
languages
lan
Press to select th
you want to u
y
T
T
TT
Summary of Contents for BeoRemote One
Page 1: ...BeoRemote One D R A F T...








































