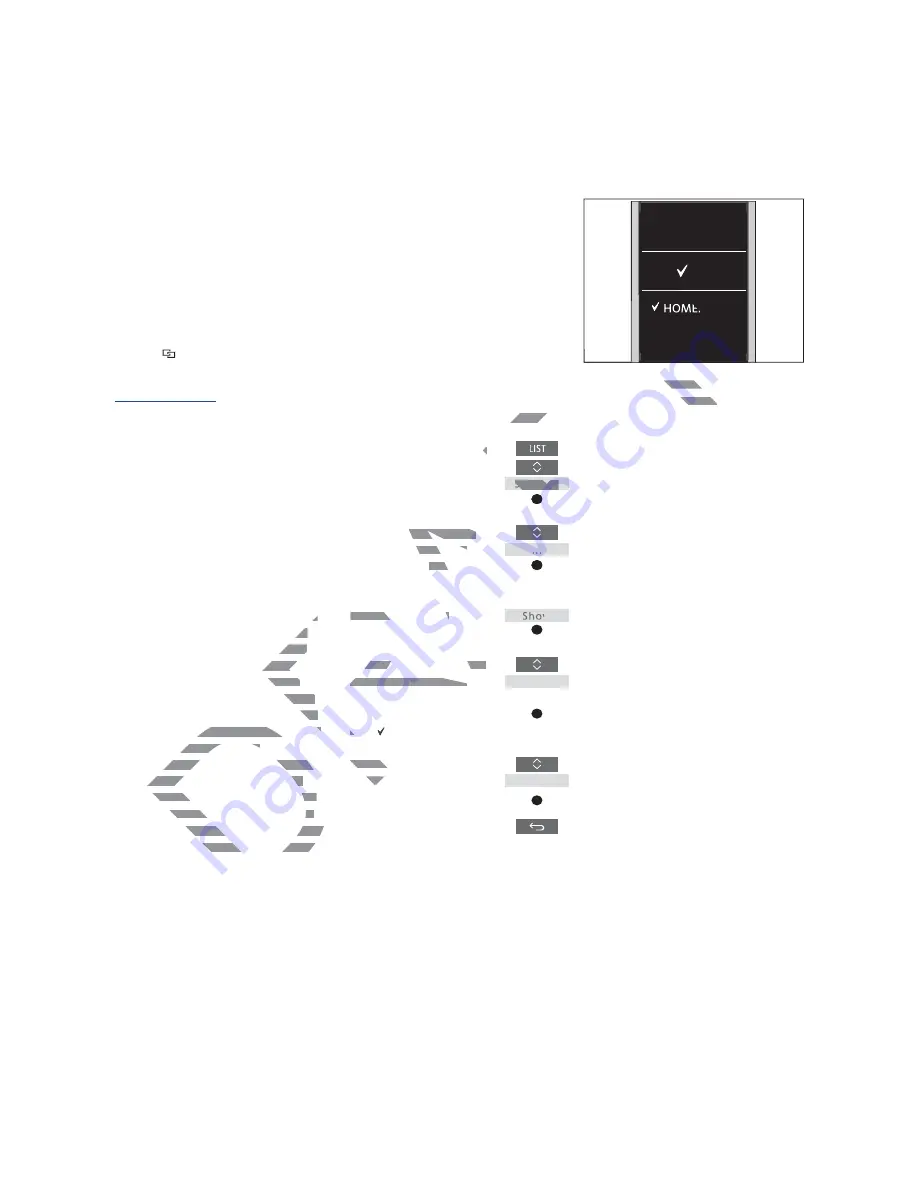
10
Customise your remote control
Show/hide sources or functions
The BeoRemote One distinguishes
between two main types of sources
for the product you operate. The
TV
button allows you to access TV
sources and the
MUSIC
button
allows you to access music sources.
If your products are connected in a
BeoLink setup, you can also access
linked sources (marked with a link
symbol
), if available. For more
information about linked sources,
see pages 24–29
.
The sources available depend on your
product and your setup. The
LIST
button
relates to the source you have selected.
You can press the
LIST
button to bring up
extra functions in the display to help you
operate the active source, just as if you
were bringing up extra buttons.
If you have paired your BeoRemote One to
a Bluetooth product, settings for sources
and functions are typically received from
the paired product for you to enjoy the
advantage of making settings only one
place. Consequently, the settings are not
made in the remote control. For more
information, see the guide for the paired
product. If settings are not received from
the paired product or if you operate an IR
product, you can customise a
BeoRemote One to suit your product. You
can show/hide and rename sources or
functions for the
TV
,
MUSIC
and the
LIST
buttons related to each main source and
change the order in which sources and extra
functions appear when you bring them up.
For Bluetooth products, settings for sources
and functions are typically received from
the paired product. For IR products, you
can show or hide sources to be listed when
pressing the
TV
button and
MUSIC
button.
You can also show or hide functions for the
LIST
button related to TV and MUSIC
sources.
Note that, if all sources are hidden, no
sources are available when pressing the
TV
or
MUSIC
button.
To show/hide sources or functions for the
TV
,
MUSIC
or
LIST
buttons ...
Press to bring up
Settings
in
the BeoRemote One display
Press to select the list you
want to edit,
TV sources
,
MUSIC sources
,
LIST for TV
or
LIST for MUSIC
Press to select
Show
Press to select the source or
function to show or hide
Press to switch between
show or
hide (no selection)
Continue with the next source
or function to show or hide.
Or ...
… press to back up through
previous menus, or press and
hold to exit the menu
completely
LIST
Settings
...
Show
...
...
TV
HOMEMEDIA
You can add one or more items to be shown
in the BeoRemote One lists.
DRAFT
m
m
he
he
ly one
ly one
ngs are not
ngs are
l. For more
or more
ide for the paired
paired
are not received from
not received from
uct or if you operate an IR
uct or if you operate an IR
can customise a
can customise a
te One to suit your product. You
te One to suit your product. Yo
ow/hide and rename sources or
ow/hide and rename sources or
ns for the
ns for th
TV
,
MUSIC
and the
LIST
IST
ated to each main source and
ated to each main source and
der in which sources and extra
der in which sources and ext
when you bring them up
when you bring them u
V
ns for the
ns for the
TV
,
V
in
n
splay
select the list you
ect the list you
to edit,
TV sources
TV sources
,
USIC sources
,
LIST for TV
LIST
or
LIST for MUSIC
Press to select
Press to
Show
w
Press to select the source or
ess to select the source or
function to show or hide
function to show or hide
Press to switch betwe
show
sh
R
or hide (no
Continue w
Continu
or funct
unct
Or ..
T
T
TTT
T
T
T
T
T
T
TTTTT
TTTTTTTT
AF
AF
A
F
AF
AF
AF
Settings
AF
AF
AF
AF
AF
A
T
TT
You can add one or more items to be sho
or more
in the BeoRemote One lists.
One lists.
Summary of Contents for BeoRemote One
Page 1: ...BeoRemote One D R A F T...

























