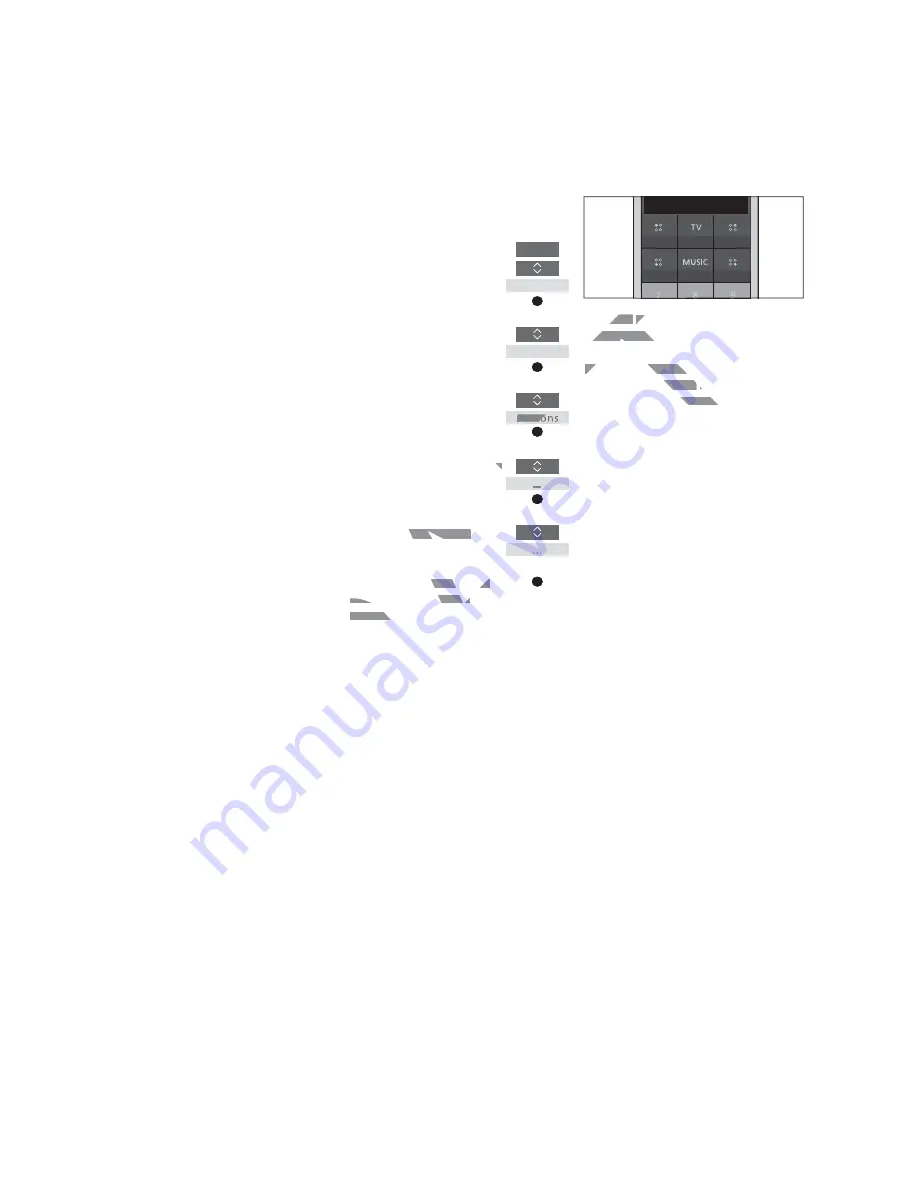
20
>> Using BeoRemote One for a ‘Beo4’ product
When you use BeoRemote One to operate a
‘Beo4’ product, the
MyButtons
are
dedicated to the buttons corresponding to
the
DTV
,
DVD
,
A.MEM
and
CD
buttons on
Beo4. You can change this at any time and
select which source you want to activate
each time you press one of the
MyButtons
.
You can also dedicate a source to the
TV
or
MUSIC
button and use each button to
activate a TV or MUSIC source directly.
Note that you cannot use the
MyButtons
and
the
TV
and
MUSIC
buttons to save a snapshot
of a current television viewing or playback
experience when you use BeoRemote One
for operation of a ‘Beo4’ product.
To set up the MyButtons and the TV or
MUSIC button for activating a specific
source ...
Press to bring up
Settings
in
the BeoRemote One display
Press to bring up
Advanced
Press to bring up
Buttons
Select between the MyButtons,
the
TV
or
MUSIC
button
Press to step in the list of
sources*
Press to store the source you
want to activate with the
selected button
Set up the MyButtons and the TV or MUSIC button for a specific source
LIST
Settings
Advanced
Buttons
...
...
Set up the
MyButtons
and the
TV
and
MUSIC
buttons to activate a source directly.
*When you have selected the
TV
or
MUSIC
button, you can choose
None
if you do not
want the
TV
or
MUSIC
button to activate a
specific source.
DRAFT
yButtons,
s
tton
step in the list of
p in the list of
es*
Press to store the source you
e source you
want to activate with the
want to activate with the
selected button
selected
F
AF
AF
F
FF
Butto
F
AF
AF
AF
...
AF
AF
AF
AF
A
T
TT
T
T
TT
T
TTTTTTT
p the
p the
MyButtons
My
and
uttons to activate a source di
uttons to acti
*When you have selected the
*When you have selec
TV
or
V
M
button, you can choose
choose
None
N
if you do n
want the
TV
or
V
MUSIC
IC
button to activa
butto
C
C
specific source.
Summary of Contents for BeoRemote One
Page 1: ...BeoRemote One D R A F T...
























