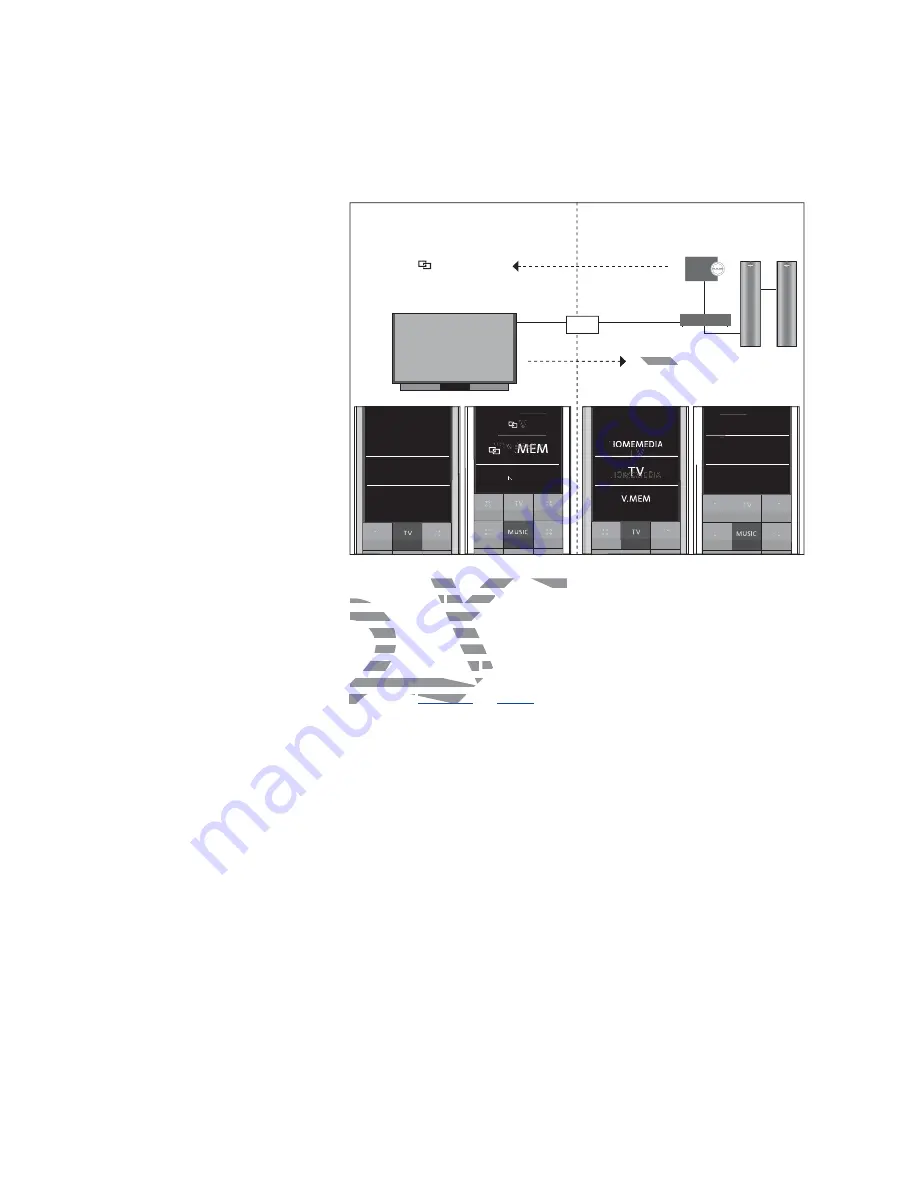
24
A TV with Network Link and a music system with Master Link in the
same or separate rooms
BeoLink setup
In this setup, the Network Link TV is either an
IR based TV named
BeoVision
per default or
a Bluetooth TV with a TV product name and
the Master Link music system must be set up
as
Beo4 AUDIO
. If your Master Link product
is a TV, it must be set up as
Beo4 VIDEO
instead. For information about how to set up
your product,
see page 15
and
page 18
.
You have a list of
TV
and
MUSIC
sources for
each product type:
BeoVision
or TV product
name and
Beo4
AUDIO
or
Beo4 VIDEO
.
When you use BeoRemote One for
operation of more products and the
products are connected to the
same network, you can access
sound from sources of the other
products in the network. The
products can be placed in the same
or separate rooms. For more
information about how to connect
and set up your product, see the
guide for your television or music
system.
BLC
TV
HomeMedia
HDMI 1
TV
HOMEMEDIA
V.MEM
RADIO
Access
linked sources
from Beo4 AUDIO
Access sources from TV
Default product:
Product name/BeoVision
Product Option:
Beo4 AUDIO
A.MEM
Radio
CD
A.MEM
CD
Continued
…
DRAFT
AFT
AF
AF
In this setup, the Network Link TV is either an
Network Link TV is either an
IR based TV named
IR based TV named
BeoVision
BeoVision
per default or
a Bluetooth TV with a TV product name an
a Bluetooth TV with a TV pr
the Master Link music system must be
Master Link music syste
as
Beo4 AUDIO
eo4 A
. If your Master Link
r Maste
is a TV, it must be set up as
a TV, it must be set up as
Beo
Be
instead. For information abo
instead. For information abo
your product,
your product,
see page 1
see page 1
g
TTTT
A
AAAA
A
A
A
A
A
A
A
A
A
A
A
AA
AAA
AAAA
AAAAAAAAAA
AF
AF
AAF
AF
AF
AF
AF
AF
AF
AF
AF
AF
AF
AF
AF
AF
AF
AF
AF
AF
AF
AF
AF
AF
AF
AF
AF
AF
AAF
AAF
AF
AF
AF
AF
AF
AF
AF
AF
AF
AF
AF
AF
AF
AF
AF
AF
AF
AFT
F
AFT
AF
AF
AAFF
AF
AF
AF
AF
AFFF
FT
T
FTT
FT
FT
F
F
F
F
F
F
FTT
FTT
F
FFFF
FT
FT
AFT
AFFT
T
FTT
FT
FT
FFTT
FTT
T
TTT
TT
TTTTTTT
AAFFFFT
T
TTTTT
AAAFT
FT
FT
FT
FT
FT
FT
FT
FT
FT
FT
FT
FT
FT
FT
FT
FT
FT
H
H
F
Access sources from TV
ccess so
T
TTT
FFFFFFFFFFFF
F
A.
A
A
AF
Radio
FFFFFF
F
CD
C
TTTTT
Summary of Contents for BeoRemote One
Page 1: ...BeoRemote One D R A F T...




















