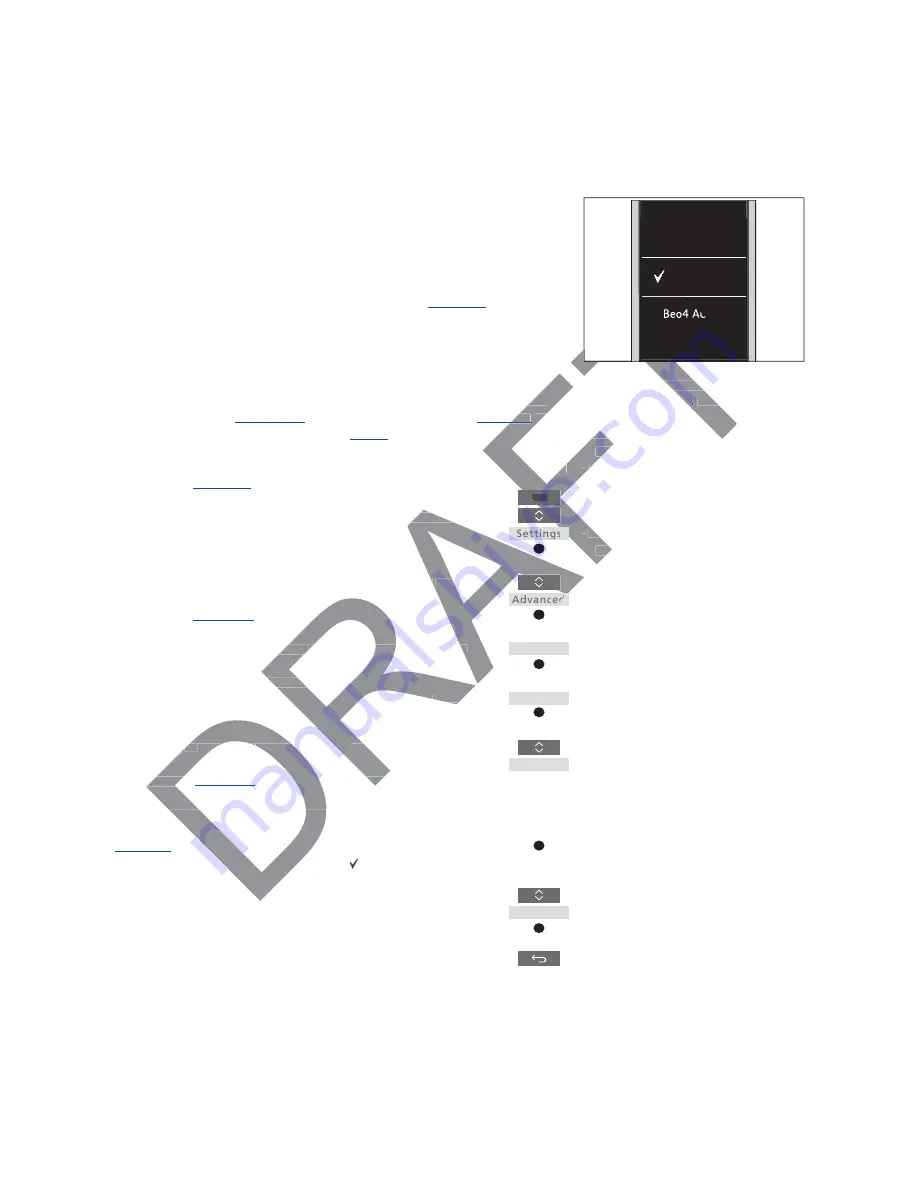
18
Using BeoRemote One for a ‘Beo4’ product
You can use BeoRemote One for
operation of a Master Link television
or music system, which is normally
operated with Beo4. The product
must be shown in the
BeoRemote One
LIST
to select it.
When a ‘Beo4’ product is selected,
the BeoRemote One
LIST
contains
the same functions as you find in
the Beo4
LIST
. However, you cannot
select sources via
LIST
. To find out
how to use BeoRemote One if you
normally use Beo4,
see page 21
.
In order to operate your ‘Beo4’ product
with BeoRemote One, you must set it to the
correct Option,
see page 19
.
When you use BeoRemote One to operate a
‘Beo4’ product, the MyButtons are
dedicated to the buttons corresponding to
the
DTV
,
DVD
,
A.MEM
and
CD
buttons on
Beo4. You can change this at any time and
dedicate the
MyButtons
to activate another
source directly,
see page 20
. However,
when you use BeoRemote One for
operation of a ‘Beo4’ product, you cannot use
the
MyButtons
and the
TV
and
MUSIC
buttons to save a snapshot of a current
viewing or playback experience.
You can also activate a specific source when
you press the
TV
and
MUSIC
button, when
BeoRemote One is used for operation of a
‘Beo4’ product,
see page 20
.
For information about how to switch from a
‘Beo4’ product to another type of product,
see page 17
.
Step 1
–
Add or remove a ‘Beo4’ product in the LIST
When you want to use BeoRemote One to
operate a ‘Beo4’ product, you must first
add the product to the BeoRemote One
LIST
.
Then you must set up the product to the
correct Option,
see page 19
.
Note that you can also rename a product or
change the order in which it appears when
you bring it up via the
LIST
button. This is
done in the same way as sources or
functions are renamed or moved for the
TV
,
MUSIC
and
LIST
buttons,
see page 11
and
page 12
.
To add or remove a ‘Beo4’ product found via
the
LIST
button ...
Press to bring up
Settings
in
the BeoRemote One display
Press to bring up
Advanced
Press to select
Products
Press to bring up
Show
Press to select the ‘Beo4’
product to show or hide.
Options are:
Beo4 AUDIO
,
Beo4 VIDEO
,
Beo4 AV
or
Beo4 LINK
Press to switch between show
or
hide (no selection)
Continue with the next
product to show or hide. Or ...
… press to back up through
previous menus, or press and
hold to exit the menu
completely
Select one of the four ‘Beo4’ products,
Beo4
VIDEO
,
Beo4
AV
,
Beo4
AUDIO
,
or
Beo4
LINK
:
–
Beo4 VIDEO
is used for a ‘Beo4’ television
in Option 1 or 5.
–
Beo4 AV
is used for a ‘Beo4’ television in
Option 2 or 6.
–
Beo4 AUDIO
is used for a ‘Beo4’ music
system in Option 1, 2, 5 or 6.
–
Beo4 LINK
is used for the second ‘Beo4’
product, when two televisions or music
systems are placed in the same room.
Note! If a Network Link product is intended
for operation with Beo4, you must set it up
as a ‘Beo4’ product instead.
LIST
Settings
Advanced
Products
Show
...
...
Beo4 AV
Beo4 VIDEO
Beo4 AUDIO
D
r
u cannot use
u cannot
MUSIC
MUSIC
t of a current
a current
perience.
ivate a specific source when
vate a specific source when
TV
TV
and
and
MUSIC
C
button, when
button, w
te One is used for operation of a
te One is used for operation of
product,
produc
see page 20
.
ation about how to switch from a
ation about how to switch from a
t to another type of product,
t to another type of product
F
r the
r the
TV
TV
,
ge 11
ge 11
g
and
an
o4’ product found via
oduct found via
p
Settings
in
ote One display
ote One d
Press to bring up
p
Advanced
Advanced
Press to select
s to s
Products
ts
Press to bring up
Press to bring up
Show
Show
Press to select
Pres
product to
product
Options
tions
Beo
B
Select one of the four ‘Beo4’ products,
e four ‘Be
Beo4 VIDEO
,
O Beo4 AV
AV
,,
V
V
V Beo4
Beo4 AUDIO
Beo4 LINK
:
K
–
Beo4 VIDEO
Beo
is used for a ‘Beo
‘Beo
in Option 1 or 5.
in O
–
–
Beo4 AV
B
is used for a ‘
Option 2 or 6.
–
Beo4 AUDIO
is
system in O
–
–
Beo4 LIN
Be
prod
pro
ss
AF
AA
AF
LIST
AF
AF
AF
AF
A
AA
A
T
T
TTT
TTT
TTTTT
TTTTTTTTT
TT
B
Summary of Contents for BeoRemote One
Page 1: ...BeoRemote One D R A F T...


























