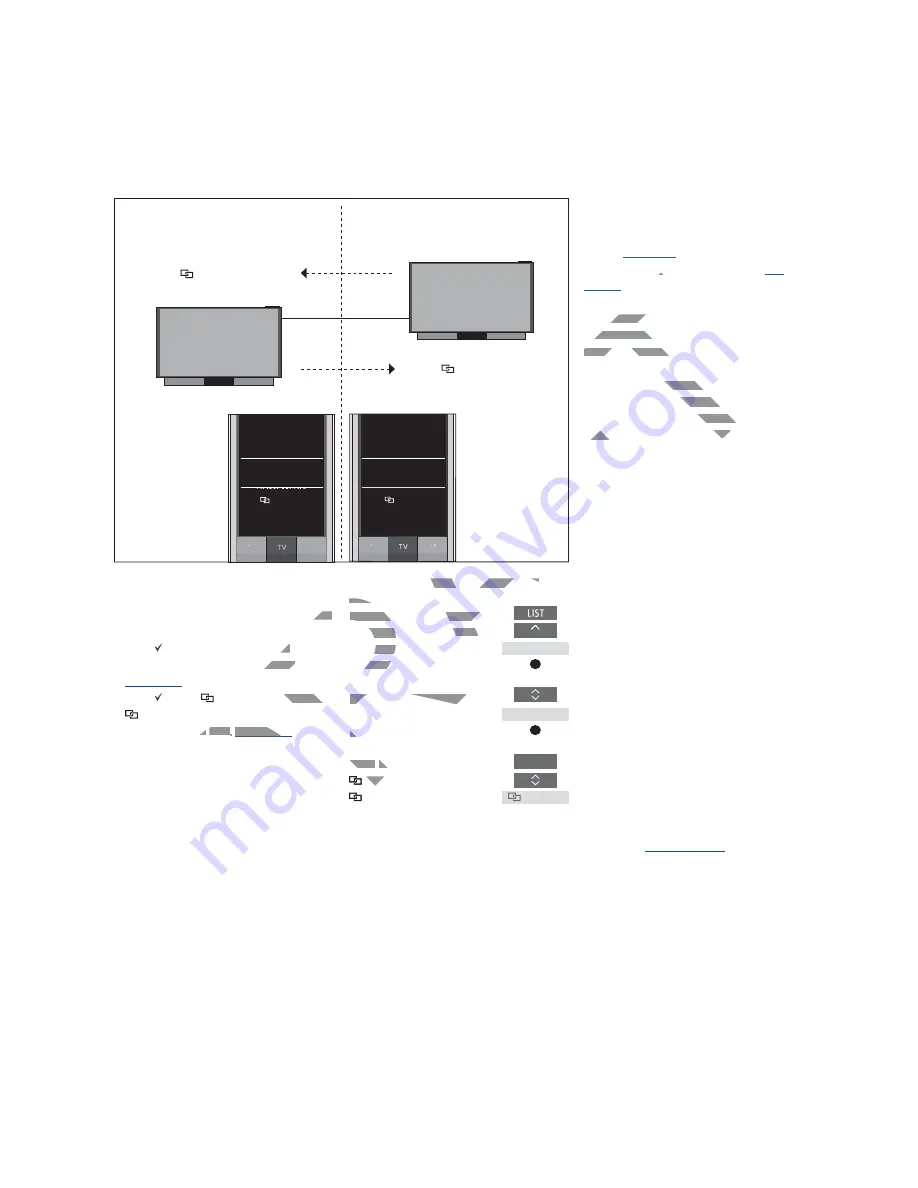
27
A Bluetooth TV and an IR based TV with Network Link (with one BeoRemote One)
To show/hide sources of the IR based TV
using BeoRemote One ...*
> Select
BeoVision
** in the BeoRemote One
LIST
.
> Show
or hide sources*** of both
televisions via the BeoRemote One
LIST
,
see page 10
.
> Show
or hide
linked sources, such as
HDMI 1
of both televisions via the
BeoRemote One
LIST
,
see page 10
.
Example of how to listen to a linked TV
source ...****
Press to bring up the current
product, such as
BeoVision
or
a product name, in the
BeoRemote One
LIST
Select the desired product, for
example,
BeoVision
or a
product name**
Press
TV
and select a
linked source, such as
HDMI 1
>> BeoLink setup
Product name
BeoVision
LIST
...
...
TV
HDMI 1
In this setup, one Network Link TV is given a
product name and the other is
BeoVision
per
default. For information about Bluetooth
pairing,
see page 4
. For information about
how to set up your IR based product,
see
page 15
.
You have a list of
TV
and
MUSIC
sources for
each television
.
In the example, only the TV
sources are shown.
This scenario also applies if you replace the
Network Link television in the example with a
Network Link music systems. Note that the
music system is set up as
BeoSound
.
* You cannot show or hide sources in a
Bluetooth product using BeoRemote One.
Sources are shown in the remote control
display as set in the product.
** In this example,
BeoVision
is already
added to the BeoRemote One
LIST
and the
TV is set up as
BeoVision
.
*** Note that available TV sources are shown
in the source list menu of your television.
**** With Network Link, you can access sound
from sources of other products in the
network.
Note! If a Network Link product is intended
for operation with Beo4, you must set it up as
a ‘Beo4’ product instead. For more
information,
see pages 18–20
.
TV
HomeMedia
HDMI 1
Access
linked sources from
BeoVision
Access
linked sources
from Bluetooth TV
Default product:
Product Option:
TV
HOMEMEDIA
HDMI 1
DRAFT
AF
DR
One
One
th
th
te One
te One
LIST
,
ked sources, such as
s, such as
televisions via the
ne
ne
LIST
LIST
,
,
see page 10
see page 1
p g
.
Example of how to listen to a linked TV
to listen to a linked TV
source ...****
sourc
Press to bring up the current
Press to bring up the curren
product, such as
duct, s
BeoVision
Vision
or
a product name, in the
duct
BeoRemote One
oRem
LIST
Select the desired produ
Select the desired produ
example,
BeoVision
product name**
p
Press
Press
TV
TV
a
DR
linke
inke
D
H
A
A
AAAA
A
A
A
A
A
A
AA
AAA
AAAA
AAAAAAAAA
A
AA
A
o
o
ave a list of
ave a lis
TV
and
M
ach television
ach television
.
In the example
sources are shown.
sources are shown
This scenario also applies if you replace t
o applies
Network Link television in the exampl
sion in th
Network Link music systems. Note
stems. No
music system is set up as
music
BeoS
BeoS
A
Summary of Contents for BeoRemote One
Page 1: ...BeoRemote One D R A F T...



































