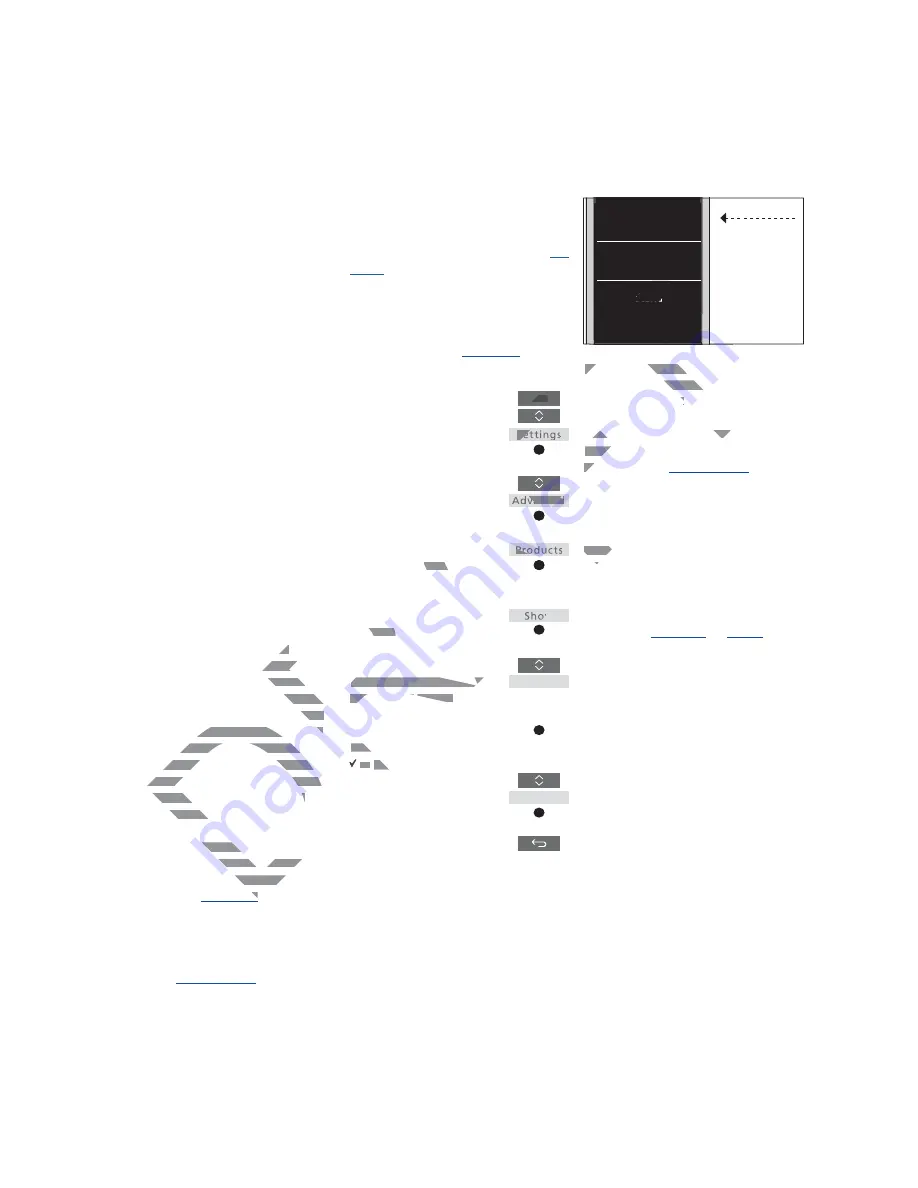
15
Add more products
From the factory, BeoRemote One
is set up for use with a television
(such as BeoVision) only.
If you want to use BeoRemote One
with a new type of Bang & Olufsen
product or if you want to use the
same BeoRemote One to operate
more than one product, the product
must be shown in the
BeoRemote One
LIST
for you to
select it.
The products you operate with
BeoRemote One are divided into three
types:
–
Televisions
(default
BeoVision
):
8 different product Options
–
Music systems
(default
BeoSound
):
8 different product Options
–
‘Beo4’ products
* (default
Beo4 VIDEO,
Beo4 AUDIO
etc.):
4 different product Options
The Option settings allow your
BeoRemote One to operate your IR
products individually. If, for example, you
have two televisions in the same room and
commands from your BeoRemote One can
be received by both, you must set up each
of the televisions as an individual product,
and set them to the correct Options if they
are IR based. You do not set an Option for a
Bluetooth product as it automatically sends
the corresponding information to your
remote control, which it is paired with.
The settings you make for your
BeoRemote One are saved for the active
product. To find out how to switch to
another product,
see page 17
.
Note! If a Network Link product is intended
for operation with Beo4, you must set it up as
a ‘Beo4’ product instead. For more
information,
see pages 18–20
.
Step 1
–
Add or remove a product in the LIST
In order for BeoRemote One to operate a
new IR based product, you must first add
the product to the BeoRemote One
LIST
for
you to select it. For Bluetooth products,
see
page 4
.
Then you must set up the individual IR
products to a specific Option in the
Product
Option
menu for the products to recognise
your BeoRemote One,
see page 16
.
To add or remove a product
found via the LIST button ...
Press to bring up
Settings
in
the BeoRemote One display
Press to bring up
Advanced
Press to select
Products*
*
Press to select
Show
Press to select the product to
show or hide, such as
BeoVision(2)
Press to switch between show
or
hide (no selection)
Continue with the next
product to show or hide. Or ...
… press to back up through
previous menus, or press and
hold to exit the menu
completely
When you have added a product to the
LIST
,
you always find the active product in the top
when you press
LIST
.
*
For information about how to use and
operate a ‘Beo4’ product with
BeoRemote One,
see pages 18–20
.
**
Note that Bluetooth products must be
paired to be visible in the list.
Note that you can rename an IR product or
change the order in which it appears when
you bring it up via the
LIST
button. This is
done in the same way as sources or functions
are renamed or moved for the
TV
,
MUSIC
and
LIST
buttons,
see page 11
and
page 12
.
LIST
Settings
Advanced
Products
Show
...
...
Active product
Mute
BeoVision
Stand
DRAFT
IR
IR
xample, you
xample,
same room and
me room
BeoRemote One can
One can
, you must set up each
u must set up each
s as an individual product,
s as an individual product,
to the correct Options if they
to the correct Options if
ed. You do not set an Option for a
ed. You do not set an Option fo
oth product as it automatically sends
oth product as it automatically send
responding information to your
responding information to your
ntrol, which it is paired with.
ntrol, wh
make for your
make for
saved for the acti
saved for the acti
w to switch
w to switch
7
7
..
p
Advanced
ess to select
Products*
Produ
*
Press to select
ss to s
Show
Press to select the product t
Press to select the product t
show or hide,
show or hide, such as
such as
BeoVision(2)
Press to switch
Pres
DR
or
or hide (
hide
Con
When you have added a product to th
When you have added
you always find the active product in the
the active
when you press
LIST
T
T
* For information about how to
For information about how to
operate a ‘Beo4’ product w
opera
BeoRemote One,
Be
see pa
** Note that Blueto
paired to be v
p
Note th
Note t
cha
ha
T
T
TTTT
TTT
TT
TTTTTTTTT
F
AF
AF
A
F
LIST
F
FF
Set
F
AF
AF
AF
vanced
AF
Pro
AF
T
T
Stand
Summary of Contents for BeoRemote One
Page 1: ...BeoRemote One D R A F T...















































