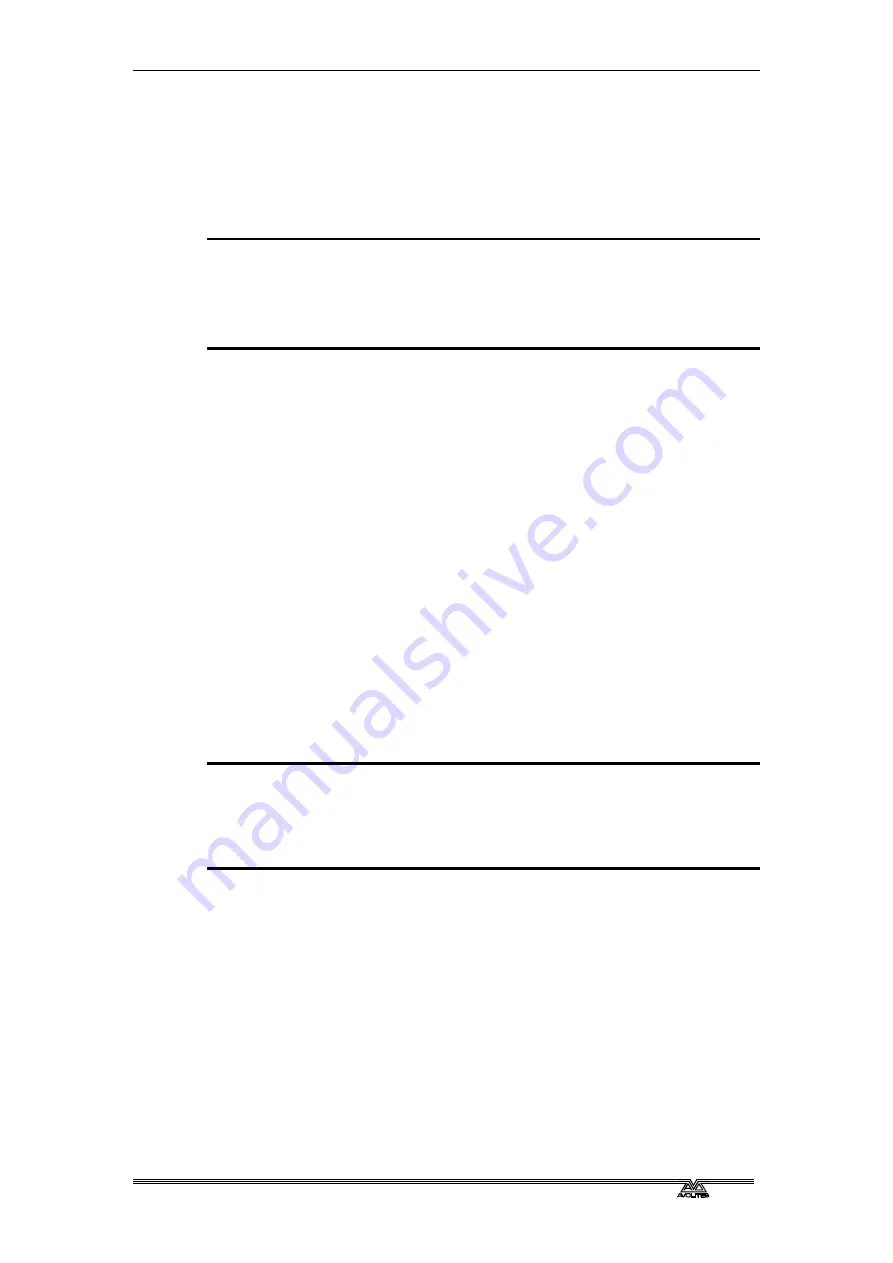
Page 74 –
7
. Chases
PearlExpertTitan_Man_v2-0.doc 23/09/2009 12:16:00
Press Exit to leave latched delete mode.
7.6
Moving
7.6.1
Moving a chase
To move a chase to a different playback:
1> Press the blue PhotoCopy button
2> Press A to select [Move] option
3> Press the Swop button of the cue to be Moved.
4> Press the Swop button of the playback (or the Select/Swop button
of the preset fader) you want to Move it to.
•
The ML Menu button keeps the Move mode active, so you can
keep Moving things without having to keep selecting the option.
Press Exit to leave Move mode.
•
You can copy multiple cues by holding down the first button of the
range then pressing the last button of the range.
•
B [Retain Layout] is used when moving multiple cues. If set to
[Bunch up] this option will remove any gaps in the cue selection.
•
D [Swap Items if Required] will attempt to reposition any existing
handles which are in the way of the move. This is useful when
rearranging handles on a page which is nearly full.
7.7
Timing
7.7.1
Global timings for chases
When a chase is first programmed, each cue in the chase has identical
timing. This is called the global timing for the chase. If you want you
can then set each cue to have its own timings using Unfold. This is
described in the next section.
1> Press A [Edit Times] from the top level menu then the Swop
button of the chase.
2> Set the Cue Overlap, Crossfade, Speed, Fixture Overlap and
Attribute Overlap settings as described below.
3> Press Exit to finish.
•
To set speed, press A [Speed] then type the new speed, then
press Enter. The speed can be set in Beats Per Minute (BPM) or
seconds depending on the user settings.
•
To set crossfade, press B [Xfade] then type the fade from 0 – 100
and press Enter. 0=no fade (the chase will “snap”), 100=max fade
(the chase will move continuously from cue to cue)
•
When in Run mode, you can set the chase speed of the connected
chase by tapping the [Tap Tempo] button in the main menu at the
speed you want the chase to run. (The option only appears when
a chase is connected). You can also assign the blue or grey handle
button to be a “tap tempo” button using the Key Profiles option
(see section 11.3.1 on page 106).
The Overlap functions allow you to offset and overlap the timing of
changes in the chase. This can create really amazing visual effects with
Summary of Contents for Pearl Expert Titan
Page 1: ...Pearl Expert Titan Operator s Manual Version 2 0...
Page 2: ...PearlExpertTitan_Man_v2 0 doc 23 09 2009 12 16 00...
Page 6: ...Page 6 Reference Manual Contents PearlExpertTitan_Man_v2 0 doc 23 09 2009 12 16 00...
Page 12: ...Page 12 1 Setting up the console PearlExpertTitan_Man_v2 0 doc 23 09 2009 12 16 00...
Page 26: ...Page 26 2 Patching PearlExpertTitan_Man_v2 0 doc 23 09 2009 12 16 00...
Page 36: ...Page 36 3 Controlling dimmers and fixtures PearlExpertTitan_Man_v2 0 doc 23 09 2009 12 16 00...
Page 46: ...Page 46 3 Controlling dimmers and fixtures PearlExpertTitan_Man_v2 0 doc 23 09 2009 12 16 00...
Page 68: ...Page 68 7 Chases PearlExpertTitan_Man_v2 0 doc 23 09 2009 12 16 00...
Page 78: ...Page 78 7 Chases PearlExpertTitan_Man_v2 0 doc 23 09 2009 12 16 00...
Page 90: ...Page 90 8 Cue Lists PearlExpertTitan_Man_v2 0 doc 23 09 2009 12 16 00...
Page 100: ...Page 100 10 Remote control PearlExpertTitan_Man_v2 0 doc 23 09 2009 12 16 00...
Page 108: ...Page 108 11 User Settings and other options PearlExpertTitan_Man_v2 0 doc 23 09 2009 12 16 00...
Page 109: ...11 User Settings and other options Page 109 PearlExpertTitan_Man_v2 0 doc 23 09 2009 12 16 00...
Page 114: ...Page 114 13 Networking PearlExpertTitan_Man_v2 0 doc 23 09 2009 12 16 00...
Page 128: ...Page 128 13 Networking PearlExpertTitan_Man_v2 0 doc 23 09 2009 12 16 00...
Page 144: ...Page 144 16 Glossary of terms PearlExpertTitan_Man_v2 0 doc 23 09 2009 12 16 00...
















































