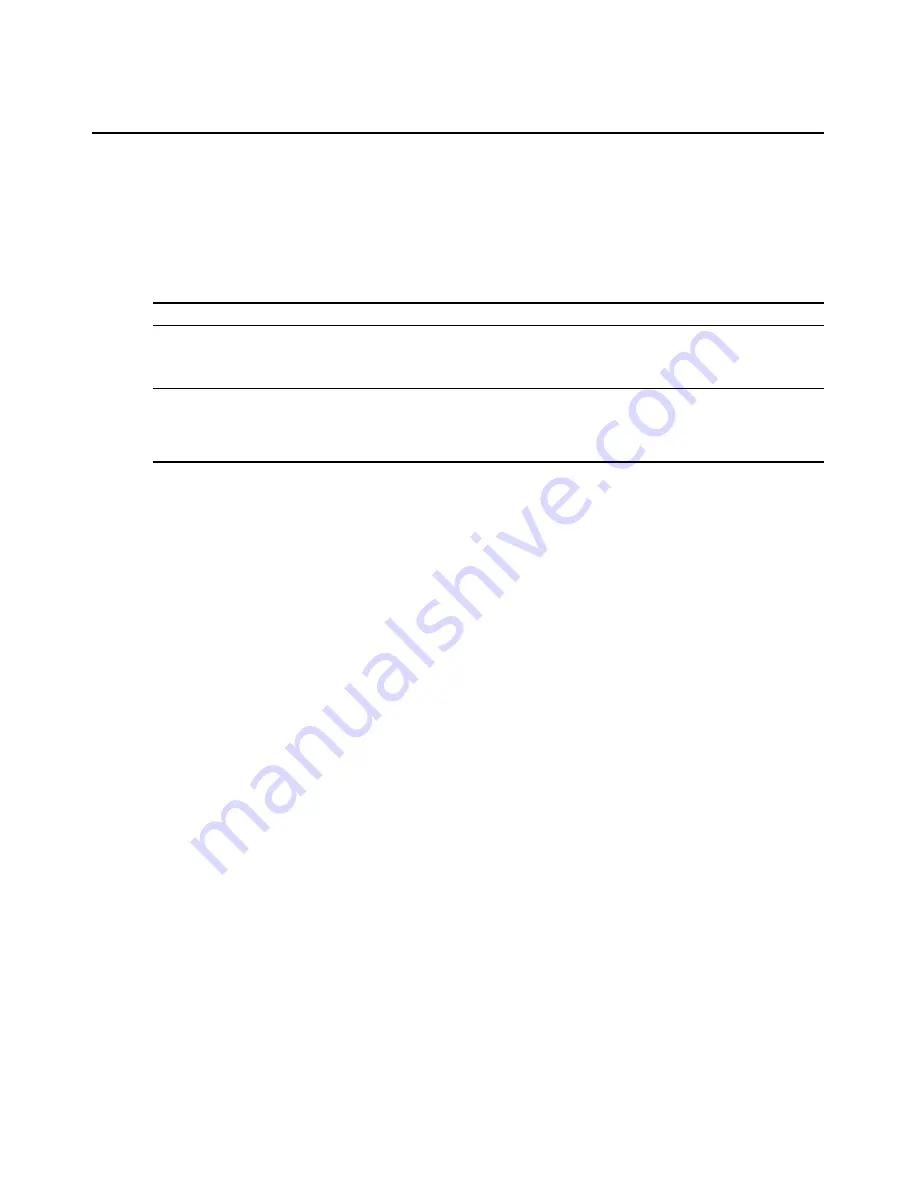
32
AMWorks Software Installer/User Guide
2.
The New User dialog box appears. In the Username field, type a 1-15 character username.
3.
In the Password field, type a 6-15 character password. In the Confirm Password field, retype
the password.
-or-
If you wish to set a blank password for the user, select
Allow Blank Password
. The Password
and Confirm Password fields will be disabled.
NOTE:
See
Rules for usernames and passwords
on page 90
for more information.
4.
If you wish to associate this user with a user group, click the
User Groups
tab. The
UnAssociated Groups column lists all user groups.
NOTE:
If you create user groups on your system, you must use the AMWorks software for all subsequent user
access rights changes on the system. If you make any subsequent changes from an AMX user station OSCAR
interface, the system will go out of sync. See
Synchronization status indicator turns red
on page 98 for
more information.
To associate the new user with one or more groups, select a group name, or use the
Shift
or
Ctrl
keys to select multiple group names. Then click the right angle (
>
) button. The selected
group name(s) will move from the UnAssociated Groups column to the Associated
Groups column.
To associate the new user with all groups, select any group name in the UnAssociated Groups
column. Then click the double right angle (
>>
) button. All group names will move from the
UnAssociated Groups column to the Associated Groups column.
To remove group associations, select one or more group names in the Associated Groups
column and click the left angle (<) or double left angle (<<) button to move them to the
UnAssociated Groups column.
5.
Click the
Servers
tab. The dialog box that appears contains three columns: No Access, View
Only and Full Access. Each column has two buttons underneath it, labeled with the names of
the remaining columns. By default, a user has no access to any server.
To change server access rights for the user, select the server name and click the button below it
that corresponds to the desired rights. This moves the server name from the current access
column to the access column indicated on the button. For example, if you select a server in the
No Access column and then click the
View Only >
button, that server name moves to the View
Only column, granting the user View Only access to that server.
6.
Click the
Server Groups
tab. The dialog box that appears contains the same access columns
and boxes as the Servers tab. By default, a user has no access to any server groups. To change
server group access rights, select a server group name and then click one of the boxes below
the column in the same manner described in step 5.
7.
Click
OK
to save the new user information.
- or -
Click
Cancel
to exit the dialog box without saving the user information.
Summary of Contents for AMWorks
Page 1: ...Installer User Guide AMWorks...
Page 2: ......
Page 4: ......
Page 12: ...4 AMWorks Software Installer User Guide...
Page 16: ...8 AMWorks Software Installer User Guide...
Page 22: ...14 AMWorks Software Installer User Guide...
Page 50: ...42 AMWorks Software Installer User Guide...
Page 62: ...54 AMWorks Software Installer User Guide...
Page 68: ...60 AMWorks Software Installer User Guide...
Page 86: ...78 AMWorks Software Installer User Guide...
Page 112: ......






























