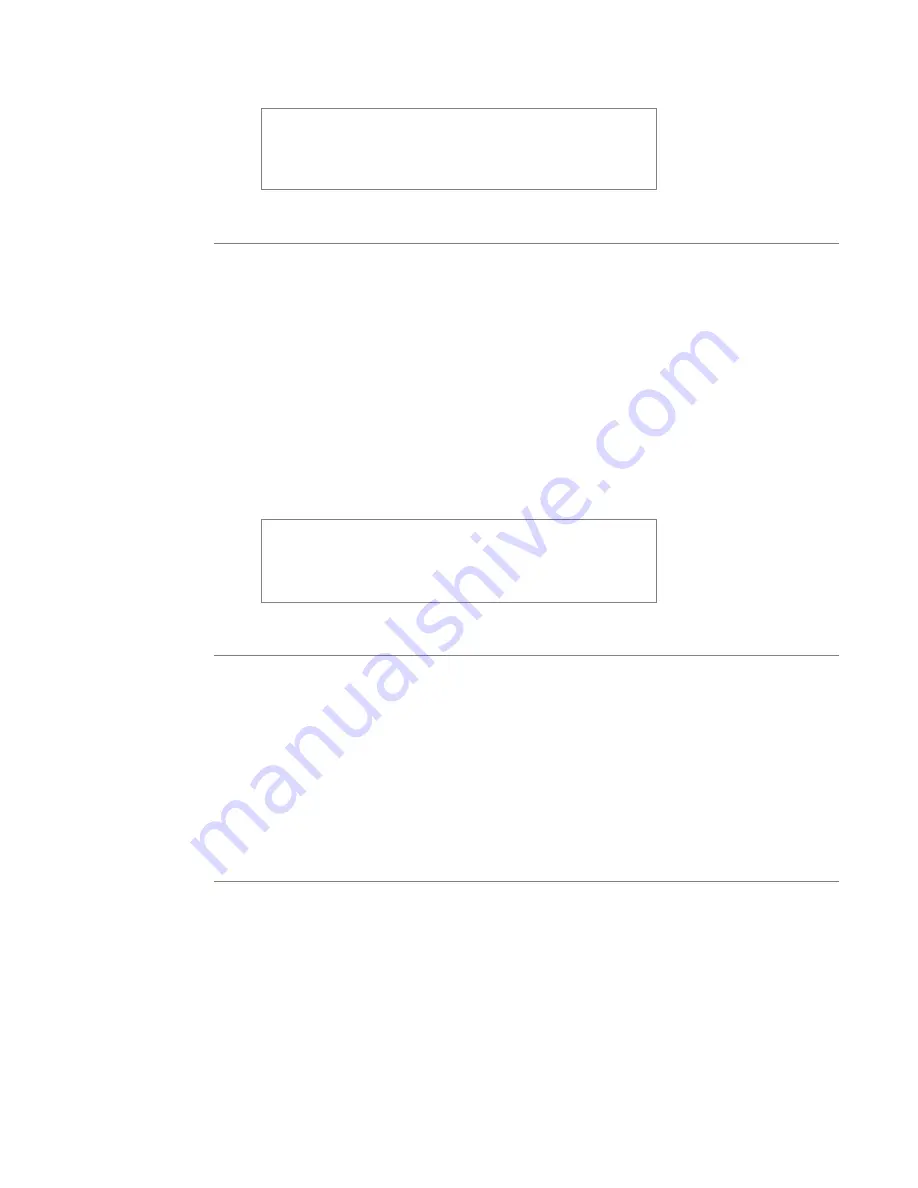
32
User’s Manual—SNAP™ 700 Printer
If you are in the middle of printing a batch, feeding the
tape will cause the printed labels between the printhead
and the knife to feed through without cutting. These labels
will be re-printed the next time you start printing. The
batch quantity will be correct.
3.3.5 Errors
If the printer encounters a problem during printing, it will stop printing and either
the Supply or Error light will come on. The Supply light means that there is a
problem with either the ink or the stock, or the stacker is full. The error light
means that there is some other problem with the printer.
There are three ways to determine what the problem is:
1. Press the Voice button. A message will play that describes the problem.
2. The problem will be displayed in the Printer Status box on the Virtual Control
Panel in PCMate Platinum. See section 8.0 for a description of the Virtual
Control Panel.
Correct the problem and press the Start Button to start printing again.
NOTE: If the error condition no longer exists, the printer
will start. It is not necessary to press the Start button
twice as is required with previous AVERY DENNISON
printer models. If the error continues to recur, contact
your local AVERY DENNISON representative.
3.3.6 End of Day
When the printer finishes printing all the print jobs that have been sent, it will stop
with a few labels left to print. The Data Light will flash. Sending another print job
will allow the printer to continue printing without producing a leader. The feature
helps prevent wasting stock and ink.
If all the jobs are finished or you need to change stock and/or ink and the data
light is flashing, press the Start Button. The printer will print the last few labels of
the last print job. You can then turn off the printer or change the stock and ink for
the next print job.
3.3.7 Clearing Print Jobs
If you have sent print jobs to the printer and do not want to print the labels, press
and hold both the Start/Stop and Voice buttons simultaneously. After about 2
seconds, the printer will say “Clearing Current Batch.” If there is only one print
job, the Data light will go out.
If there is more than one print job and you only want to clear the current one,
release the buttons. If there are more than one print job and you want to clear
them all, continue to hold the buttons until the printer says, “Clearing All
Batches.”
Summary of Contents for SNAP 700
Page 113: ...User s Manual SNAP 700 Printer 113 Electrical Drawings...
Page 115: ...User s Manual SNAP 700 Printer 115 Harness Connections...
Page 117: ...User s Manual SNAP 700 Printer 117 Mechanical Assembly Drawings...
Page 119: ...User s Manual SNAP 700 Printer 119 Unwind Assembly Two Shaft Design New...
Page 121: ...User s Manual SNAP 700 Printer 121 Unwind Assembly RFID 3 4 Two Shaft Design New...
Page 122: ...122 User s Manual SNAP 700 Printer Unwind Motor Assembly...
Page 123: ...User s Manual SNAP 700 Printer 123 Decurler Assembly...
Page 124: ...124 User s Manual SNAP 700 Printer Web Guide Assembly...
Page 128: ...128 User s Manual SNAP 700 Printer Bottom Print Head Assembly...
Page 129: ...User s Manual SNAP 700 Printer 129 Print Head Assembly...
Page 130: ...130 User s Manual SNAP 700 Printer Platen Roller Assembly...
Page 131: ...User s Manual SNAP 700 Printer 131 Ink Arbor Assembly...
Page 132: ...132 User s Manual SNAP 700 Printer Ink Unwind Rewind Motor s Assembly...
Page 133: ...User s Manual SNAP 700 Printer 133 Drive Assembly...
Page 134: ...134 User s Manual SNAP 700 Printer Knife Assembly...
Page 137: ...User s Manual SNAP 700 Printer 137 Knife Drive Motors Assembly...
Page 138: ...138 User s Manual SNAP 700 Printer Knife Drive Motors Assembly RFID...
Page 139: ...User s Manual SNAP 700 Printer 139 RFID Reader Assembly...
Page 140: ...140 User s Manual SNAP 700 Printer Covers Assembly...
Page 141: ...User s Manual SNAP 700 Printer 141 Cooling Fans Assembly...
Page 142: ...142 User s Manual SNAP 700 Printer Stacker Assembly Sheet 1 of 2...
Page 143: ...User s Manual SNAP 700 Printer 143 Stacker Assembly Sheet 2 of 2...






























