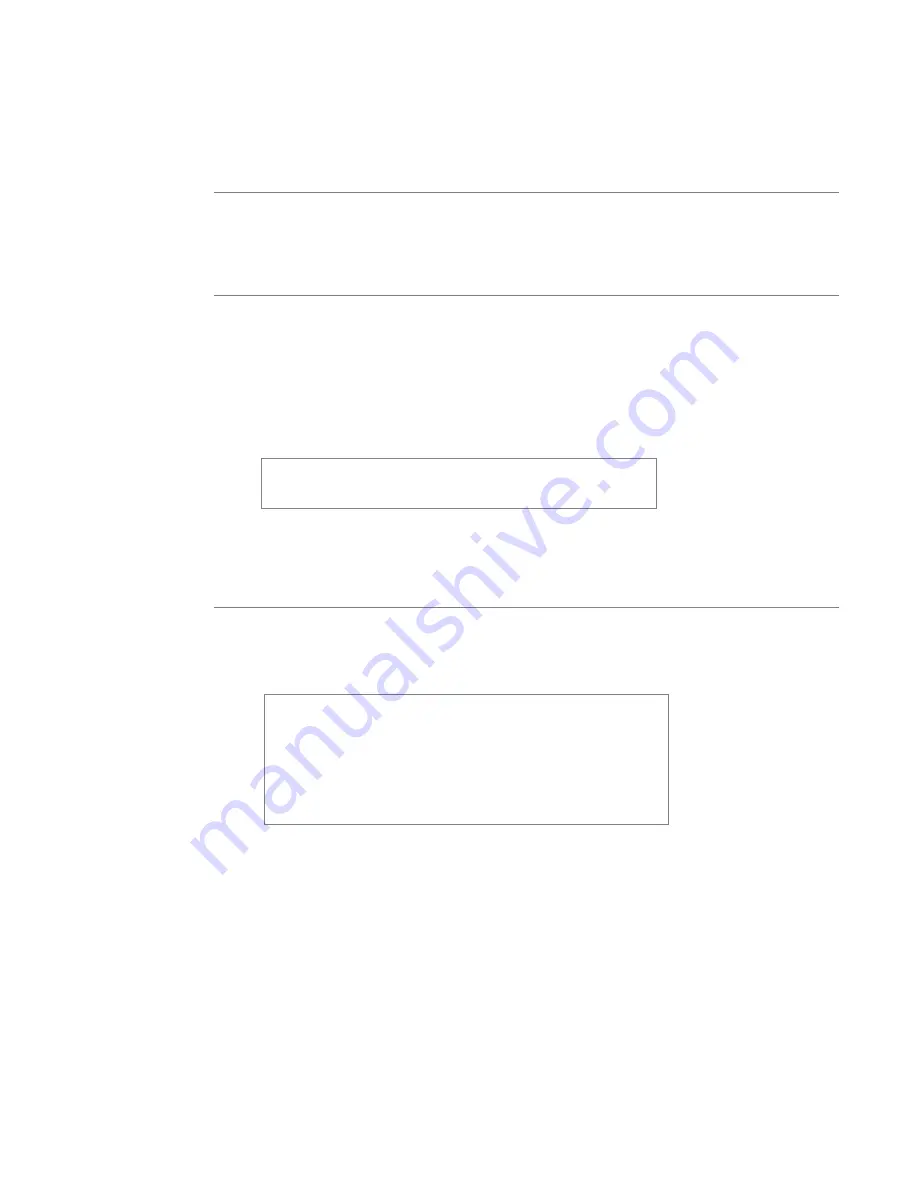
User’s Manual—SNAP™ 700 Printer
21
2.6 Printing a Test Label
2.6.1 Loading Supplies
Before you can print a test label, the printer must be loaded with stock and ink.
Refer to section 3.1 for instructions on loading the stock and ink.
2.6.2 Turning the Printer on
1. Turn the power switch on. The power switch is located on the back of the printer,
just above the power cord.
2. The four lights on the Printer Control Panel will come on for a few seconds, and
then all four lights will start to flash. This indicates that the printer is performing
its internal diagnostic tests. After several seconds, the lights will stop flashing
and the Ready light will come on. This indicates that the printer is ready.
NOTE: During the power sequence the knife will cycle
backwards 1 time to find home and there will be an audible
bell as the printer powers up.
3. If any problems occur, see sections 10 and 11, Troubleshooting.
2.6.3 Selecting the Test Format
There are two test formats built into the printer. These are selected using the
Option Menu System. The steps below describe how to select one of the test
formats. For more information on the Option Menu System, see section 3.4.
When the instructions say to press a button, press the
button for a short time and release it. When the
instructions say to press and hold a button, press the
button and hold it down until the printer responds.
When you are in the Option Menu System, you can get out
by pressing and holding the Voice button until the printer
says “Returning to print mode.”
1. Press and hold the Voice button until the printer says “Press Start for Test
Patterns.”
2. Press the Start button. The printer will say “Press Start for Test Pattern 1.” If
you want to print test pattern 1, press the Start Button, then go to step 3. If you
want to print test pattern 2, press the Voice button. The printer will say “Press
Start for Test Pattern 2.” Press the Start button.
3. The printer will say “Ready to print test pattern 1 (or 2), Returning to print
mode.” At this time the Data light will come on. The printer is now ready to
print the test labels.
Summary of Contents for SNAP 700
Page 113: ...User s Manual SNAP 700 Printer 113 Electrical Drawings...
Page 115: ...User s Manual SNAP 700 Printer 115 Harness Connections...
Page 117: ...User s Manual SNAP 700 Printer 117 Mechanical Assembly Drawings...
Page 119: ...User s Manual SNAP 700 Printer 119 Unwind Assembly Two Shaft Design New...
Page 121: ...User s Manual SNAP 700 Printer 121 Unwind Assembly RFID 3 4 Two Shaft Design New...
Page 122: ...122 User s Manual SNAP 700 Printer Unwind Motor Assembly...
Page 123: ...User s Manual SNAP 700 Printer 123 Decurler Assembly...
Page 124: ...124 User s Manual SNAP 700 Printer Web Guide Assembly...
Page 128: ...128 User s Manual SNAP 700 Printer Bottom Print Head Assembly...
Page 129: ...User s Manual SNAP 700 Printer 129 Print Head Assembly...
Page 130: ...130 User s Manual SNAP 700 Printer Platen Roller Assembly...
Page 131: ...User s Manual SNAP 700 Printer 131 Ink Arbor Assembly...
Page 132: ...132 User s Manual SNAP 700 Printer Ink Unwind Rewind Motor s Assembly...
Page 133: ...User s Manual SNAP 700 Printer 133 Drive Assembly...
Page 134: ...134 User s Manual SNAP 700 Printer Knife Assembly...
Page 137: ...User s Manual SNAP 700 Printer 137 Knife Drive Motors Assembly...
Page 138: ...138 User s Manual SNAP 700 Printer Knife Drive Motors Assembly RFID...
Page 139: ...User s Manual SNAP 700 Printer 139 RFID Reader Assembly...
Page 140: ...140 User s Manual SNAP 700 Printer Covers Assembly...
Page 141: ...User s Manual SNAP 700 Printer 141 Cooling Fans Assembly...
Page 142: ...142 User s Manual SNAP 700 Printer Stacker Assembly Sheet 1 of 2...
Page 143: ...User s Manual SNAP 700 Printer 143 Stacker Assembly Sheet 2 of 2...






























