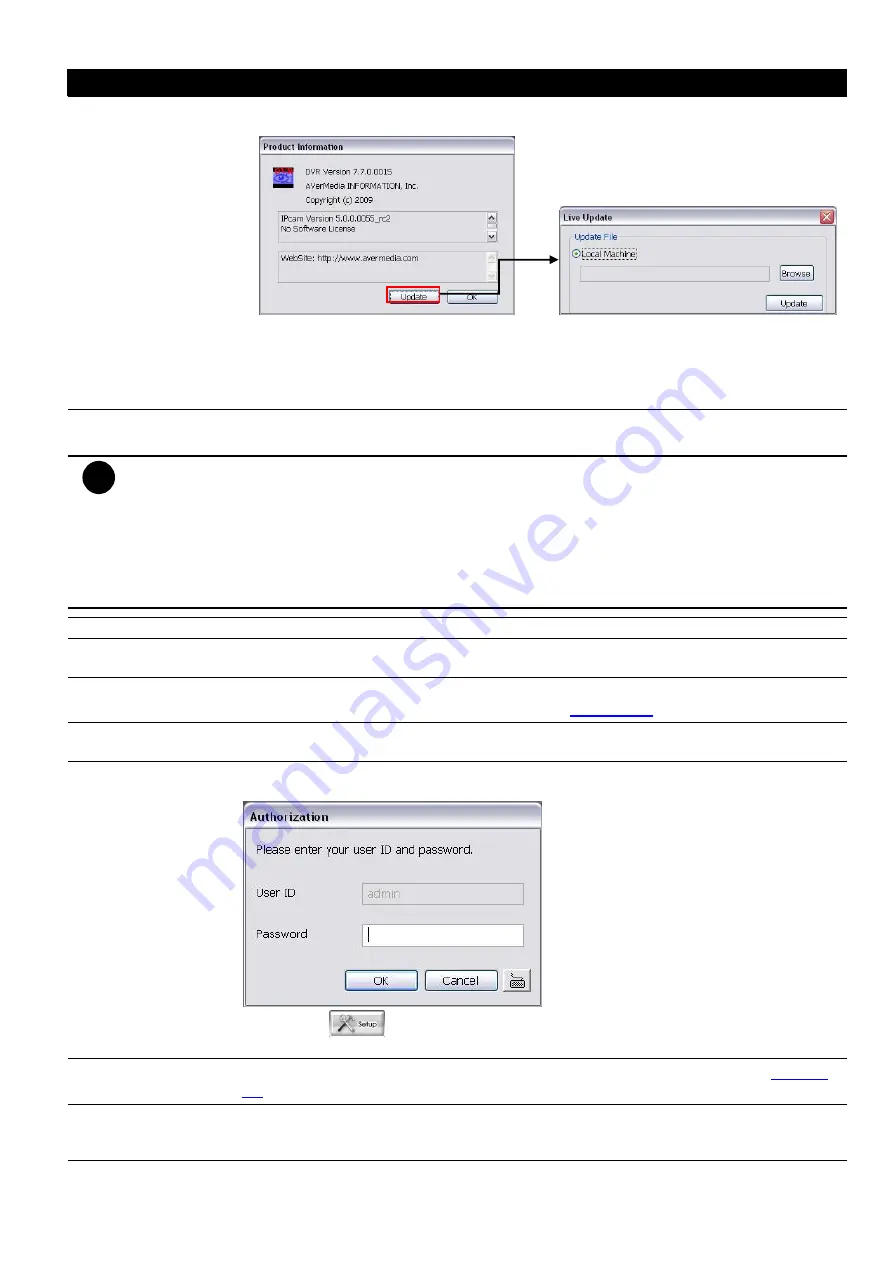
12
Name
Function
(1) Exit
-
About:
Display current DVR program version. User also can update the DVR program
firmware. Click the
Update
button and locate the firmware file to update.
-
Compact:
Switch to compact mode
-
Guest:
Switch to the guest mode. In guest mode, the functions are limited to preview
and playback function only. For complete functions of DVR, please login as an
administrator authority level.
-
Cancel:
To exit Logout dialog box
(2) Split Screen Mode It provides 6 kinds of split display modes for your selection. You can select one of the split
display modes by clicking the following icon.
i
- If there are only 4 cameras, you won’t be able to switch to 9, 13, and 16 split screen mode.
- The DVR system will save the current operating mode status (split screen mode, auto scan, full screen,
and compact mode status) when shutdown DVR application and apply the mode for next login.
- When you are in single screen mode,
Right click
and
Drag
a square on the area you want to enlarge.
-
When you are in multiple-screen mode,
Right click
the video screen of the camera and
Drag
on where
you want to relocate it.
-
To only display one of the video in the multiple-screen mode,
Left click
on the video screen you only
want to display.
(3) Status Bar
It shows the current time, system temperature, and the hard disk’s free space.
(4) Record
To start recording. The button turns violet when it is recording. Click it again and enter the
password to stop.
(5) EMap
To load up to 8 desired EMaps in BMP or JPG image format, and locate cameras,
sensors, and relays to desired positions (see also
).
(6) Network
To allow inbound connections. When this function is enabled, the button turns violet. Click
it again to disable all inbound connections.
(7) Setup
When setting up the system for the first time, type the login password in the
Password
text
box to access. The default ID is
admin
and password is
admin
.
Click
Setup
(
) button to configure settings for cameras, recording, network,
scheduler, backup, sensors, relays, alarms and user authentication.
(8) PTZ
To call out a PTZ setup dialog to configure an appointed PTZ camera (see also
).
(9) Preview
Switch to Preview mode. This allows you to view live camera display. Press
ctrl + F
can
freeze the live preview video screen. And then, click
Snapshot
can save the freeze video
screen.






























