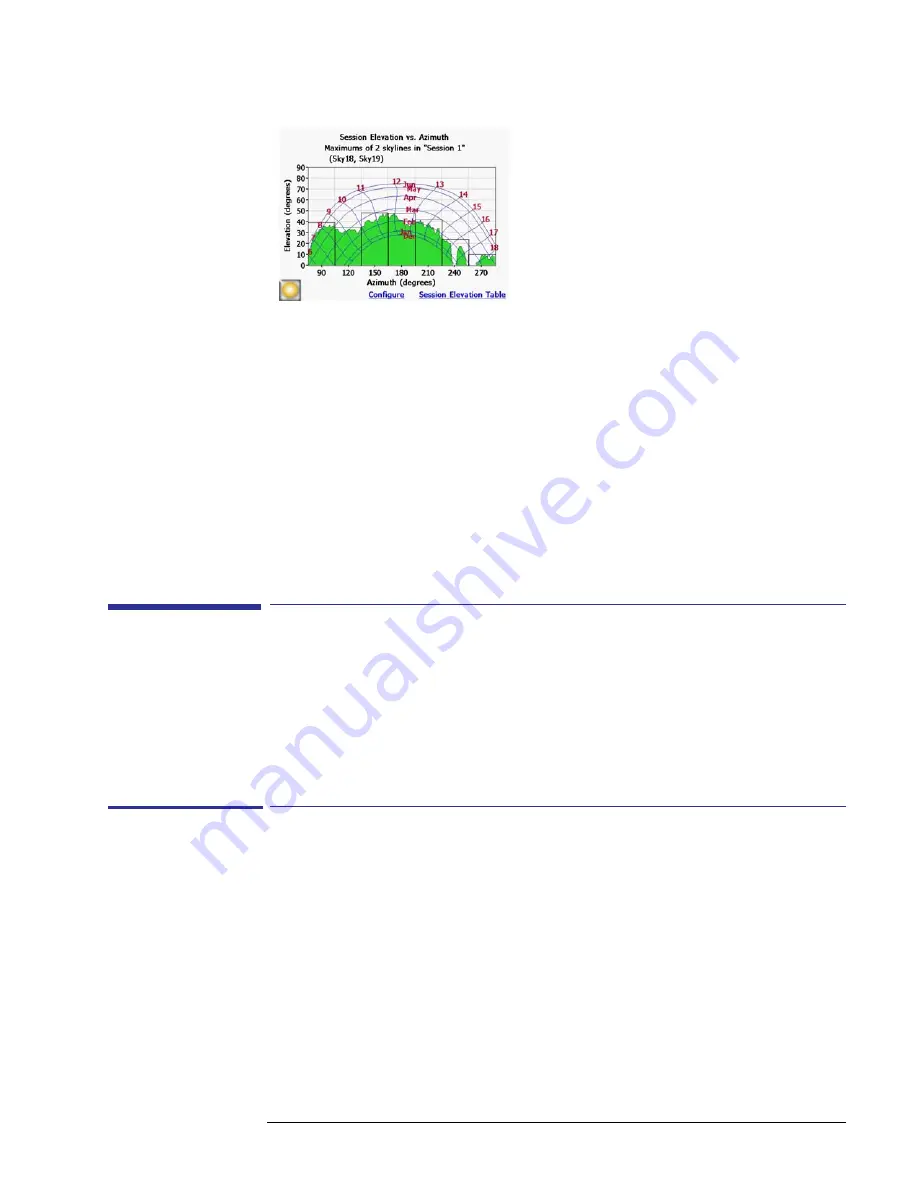
2-27
Using the SunEye
Tools
Figure
2-48.
Session Elevation vs. Azimuth Window
Note that the view can be configured similar to when viewing obstruction elevation of a single
skyline. Tap Configure to access View Properties. Tap the Azim Range tab to select the Maxi-
mum or Average. Selecting Maximum will show the worst case (highest) obstruction elevation
for all selected skylines with one degree resolution. In addition, the Session Elevation Table will
display the worst case obstruction elevation for all Skylines within each defined Azimuth Win-
dow. This is therefore the maximum value in the Window for all skylines.
Selecting Average will show the average obstruction elevation for all selected skylines with one
degree of resolution. In addition, the Session Elevation Table will display the average obstruc-
tion elevation for all skylines within each defined Azimuth Window. This is therefore the aver-
age value in the window for all skylines.
Tools
This section describes the Edit Tool and Zoom and Pan Tools.
Edit Tool
The Edit tool allows you to modify the open sky (yellow) and shade-causing (green) obstruc-
tions for the following uses:
• See the effects of adding or removing shade-causing obstructions. For example, a tree or part of
a tree can be removed to see the effect of cutting down or trimming the tree. Or, the area in be-
tween story poles can be filled-in to see the effect of a new proposed building.
• Correct the open sky (that is, the yellow shaded area) if the software incorrectly detects the open
sky or obstructions.
When your edits to the open sky and obstructions are applied, the SunEye recalculates the solar
access numbers. The new calculations allow you to see the difference in solar access between
current conditions versus hypothetical conditions.
















































