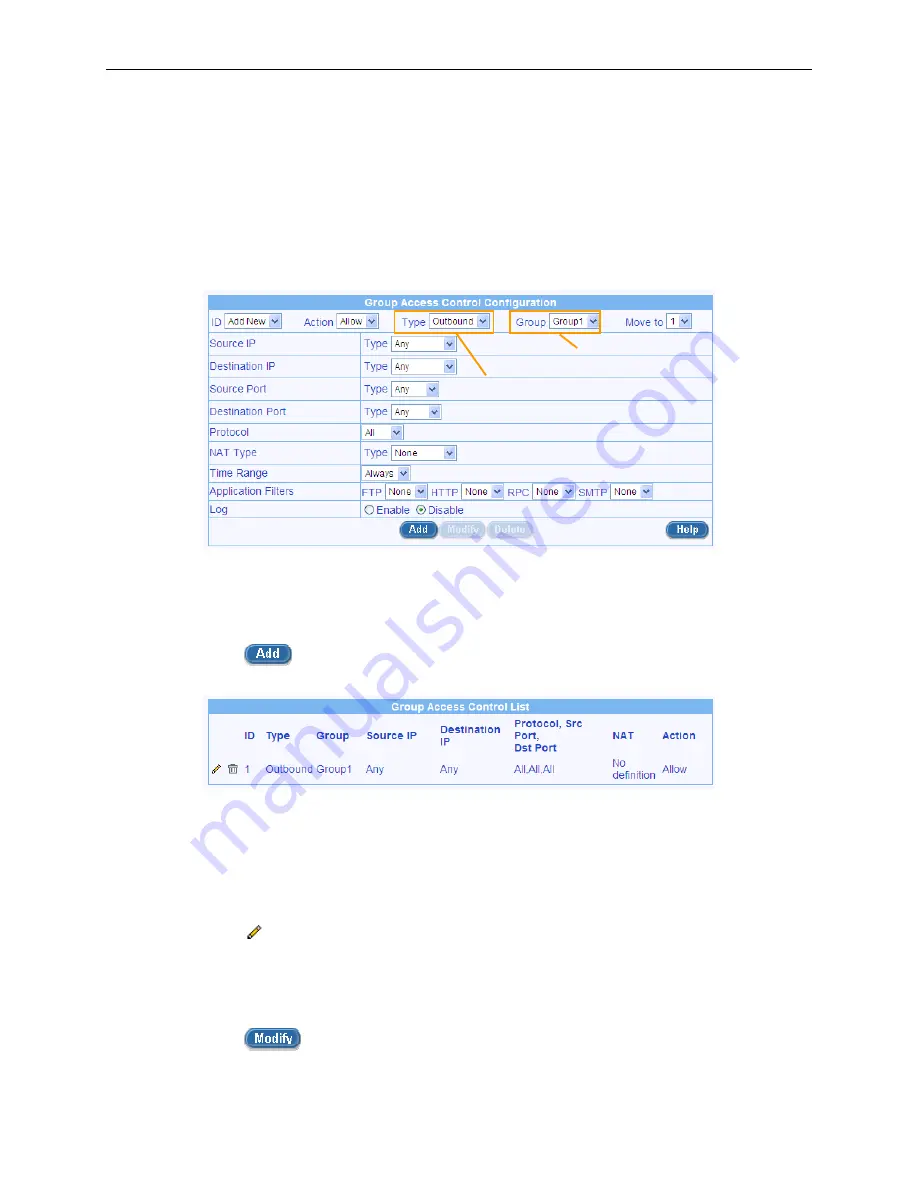
RX3041H User’s Manual
Chapter 10. Configuring Remote Access
89
2. Select
“
Add New
” from the “
ID
” drop-down list.
3. Set desired action (Allow or Deny) from the “
Action
” drop-down list.
4. Select Outbound or Inbound from the rule Type drop-down list.
5. Select a group from the Group drop-down list.
6. Make changes to any or all of the following fields: source/destination IP, source/destination port,
protocol, NAT, time ranges, application filtering, and log. Please see Table 9.1 for explanation of
these fields. Figure 9.9 illustrates how to create a rule to deny outbound HTTP traffic for a host w/
IP address 192.168.1.15.
User Group drop-
down list
Rule type
drop-down
list
Figure 10.3. Group ACL Configuration Example
7. Assign a priority for this rule by selecting a number from the “
Move to
” drop-down list. Note that
the number indicates the priority of the rule with 1 being the highest. Higher priority rules will be
examined prior to the lower priority rules by the firewall.
8. Click on the
button to create the new ACL rule. The new ACL rule will then be displayed
in the group ACL table at the bottom half of the Group ACL configuration page.
Figure 10.4. Group ACL List
10.3.3 Modify a Group ACL Rule
To modify a group ACL rule, follow the instructions below:
1. Open the Time Range configuration page by clicking the
Firewall
Î
Remote Access
Î
Group
ACL
menu. Manually
2. Click on the
icon of the rule to be modified in the group ACL list table or select the rule
number from the “
ID
” drop-down list.
3. Make desired changes to any or all of the following fields: action, rule type, group,
source/destination IP, source/destination port, protocol, NAT, time ranges, application filtering,
and log. Please see Table 9.1 and Table 10.2 for explanation of these fields.
4. Click on the
button to modify this ACL rule. The new settings for this ACL rule will then
be displayed in the group ACL list table at the bottom half of the Group ACL configuration page.






























