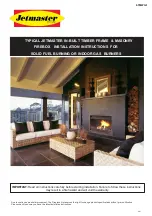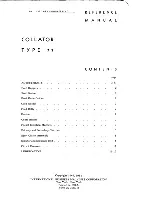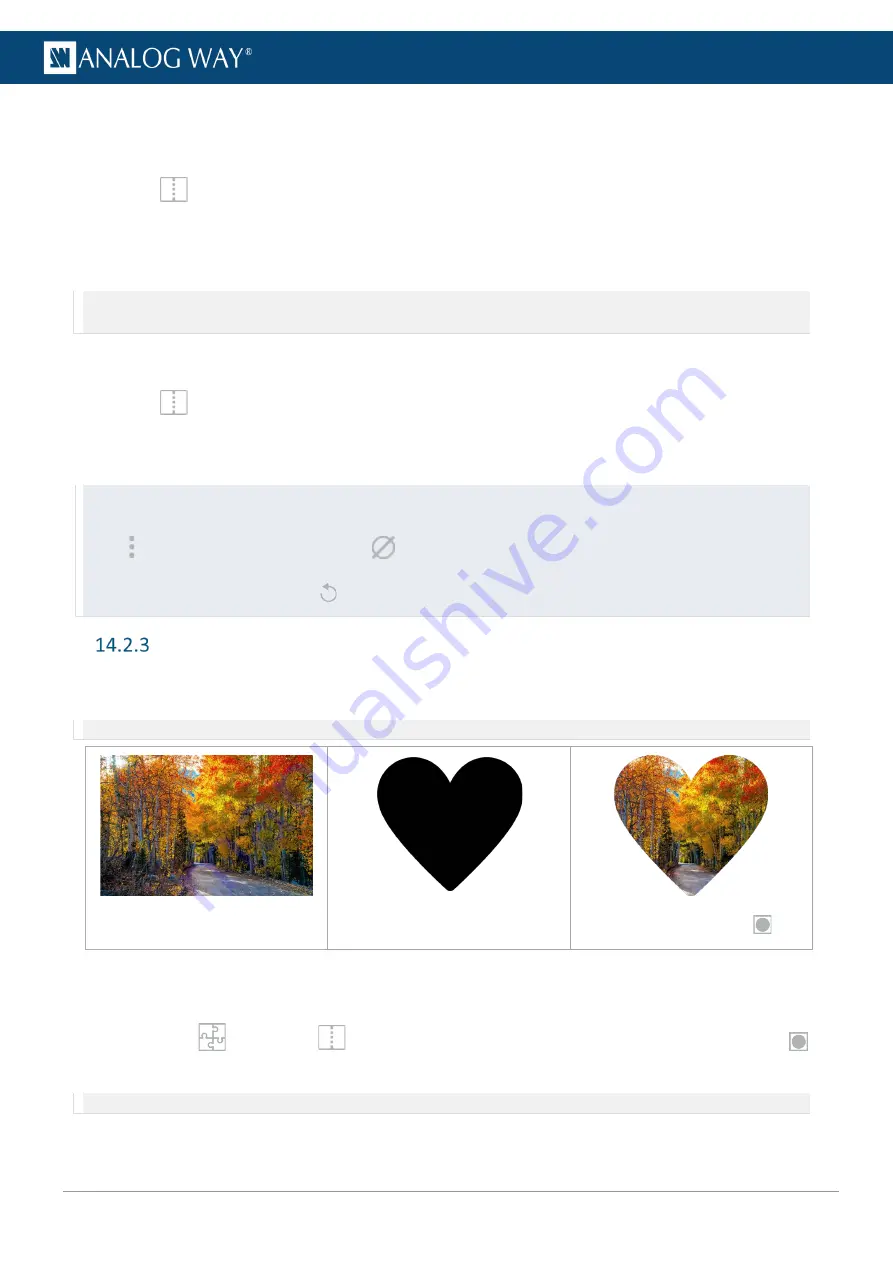
93
USER MANUAL
14.2.2.4
Set a colored background
In addition to the eight background sets, each Screen is able to display a color in the background layer.
1.
In
Screens / Aux.
, select a background layer (BKG).
2.
In
Properties
, click
Source
to show the corresponding settings.
3.
In the Source dropdown list, select
None
.
4.
In Color, enter the hexadecimal color code or click the color preview to open the color picker.
Note:
- The background color is always present and can be displayed during a background set Crossfade.
- By default, all Screens display a background with black color (#000000).
14.2.2.5
Remove a content from a layer
1.
In
Screens / Aux.
, select one or multiple layers.
2.
Press the
Del
key to remove all layer’s content (this cannot be reversed).
The selected layers are empty but other properties are kept.
Tip:
It is also possible to remove a content in other ways:
- Use the PGM or PRW buttons to clear the entire Screen
- Click next to the layer letter icons then click
to clear the corresponding layer.
- Go to Properties > Source, then click
or select None in the source dropdown list.
Cut & Fill effect
Cut & Fill keys the content of a layer using an input or an image as the alpha channel. Usually, the Cut content
(or mask), is a grey level content: the darker the grey level, the more transparent the Fill content.
Note:
If a colored content is used as Cut, the Luma level of the content is used to key the Fill content.
Layer with Fill content
Cut content
Layer with Cut & Fill
14.2.3.1
Cut & Fill uses resource
The Cut & Fill feature must be enabled in the Preconfig as it uses the resources of two layers of same capacity.
If needed, go to
Preconfig
>
Screens / Aux Screens > Screens tab to add the Cut & Fill feature
to the corresponding layer. Only this layer will be able to use Cut & Fill.
Note:
For more information on layer creation in Preconfig, see
Summary of Contents for AQL-C
Page 121: ...www analogway com 121 USER MANUAL...