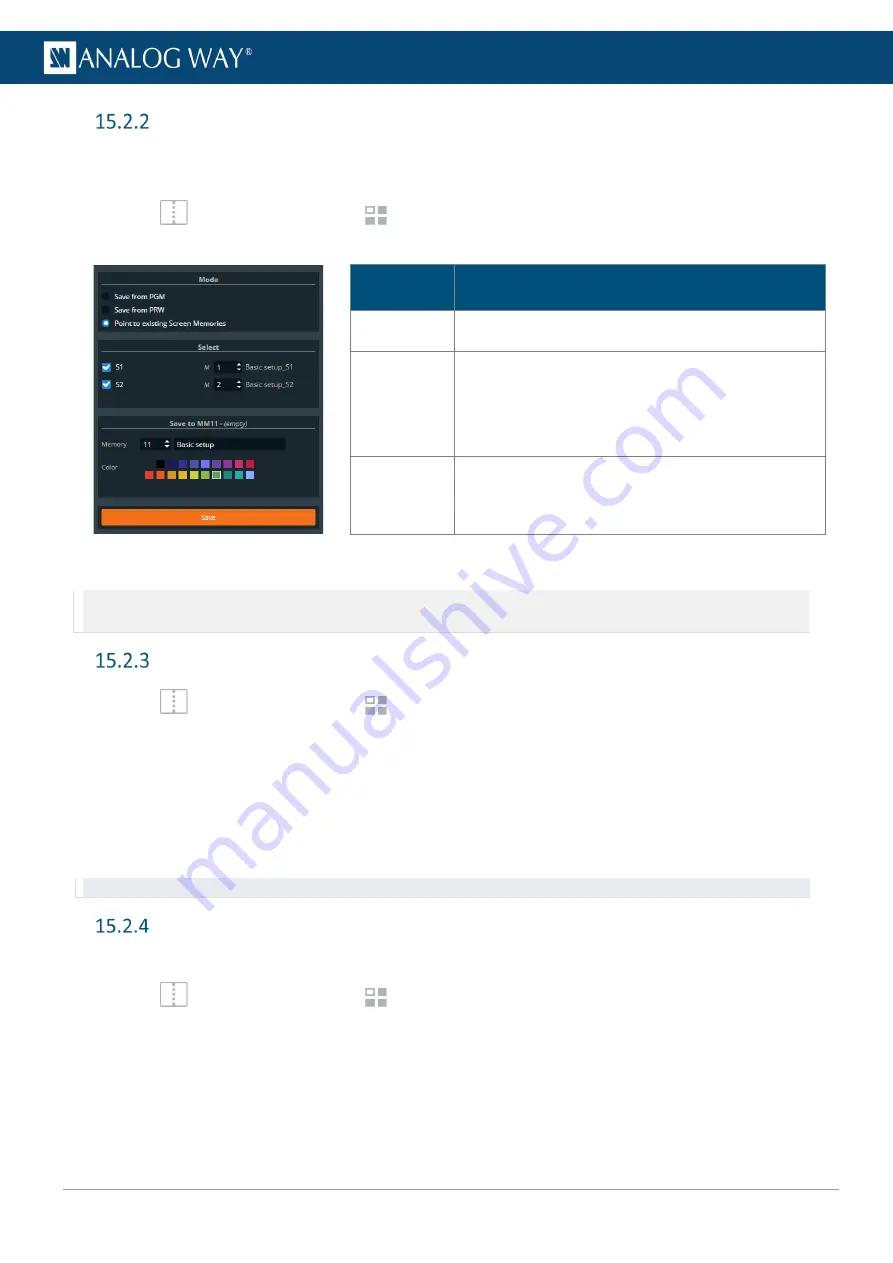
100
USER MANUAL
Save a Master memory from existing Screen memories
Because a Master memory is made from Screen memories. It is also possible to create a Master memory by
pointing to existing Screen memories.
1.
In
Screens / Aux.
, click the
Memories
tab in the right panel.
2.
Select
Master
mode and click
Save
to open the Master memory saving window:
Setting
name
Description / Setting selection
Mode
Select
Point to existing Screen Memories
Select
Select the Screens and Aux Screens to
include/exclude from the Master Memory.
Select the Screen Memory slots to use in the
corresponding Screens.
Save to
Select the Master Memory slot to use.
Enter a label for the Master Memory.
Select a color for the memory slot.
3.
Select the Screen memories to use in the Master memory.
4.
Click
Save
.
Note:
Changing (and deleting) a Screen memory also affects a Master memory using it.
If needed, create a duplicate of the Screen memory before making changes.
Load a Master memory
1.
In
Screens / Aux.
, click the
Memories
tab in the right panel.
2.
Select
Master
mode and click
Load
.
3.
If needed, enable
Auto Scale
to adapt the loaded memories to fit the Screens.
4.
Click a layer in Program or Preview.
5.
Click a Master memory slot.
The Master memory is loaded to Program or Preview in the Screens selected in the Master memory.
The Screens selected in the Master memory are enabled for transition in the Screen selection filter.
Tip:
It is also possible to drag a memory slot to a Program or Preview Screen.
Load a Master memory at startup
Load a user defined Master memory on Program and Preview when turning the LivePremier device on.
1.
In
Screens / Aux.
, click the
Memories
tab in the right panel.
2.
Click
At Startup
and select a Master memory slot to load at startup.
3.
Toggle
At Startup
to enable / disable the feature.
Summary of Contents for AQL-C
Page 121: ...www analogway com 121 USER MANUAL...






























