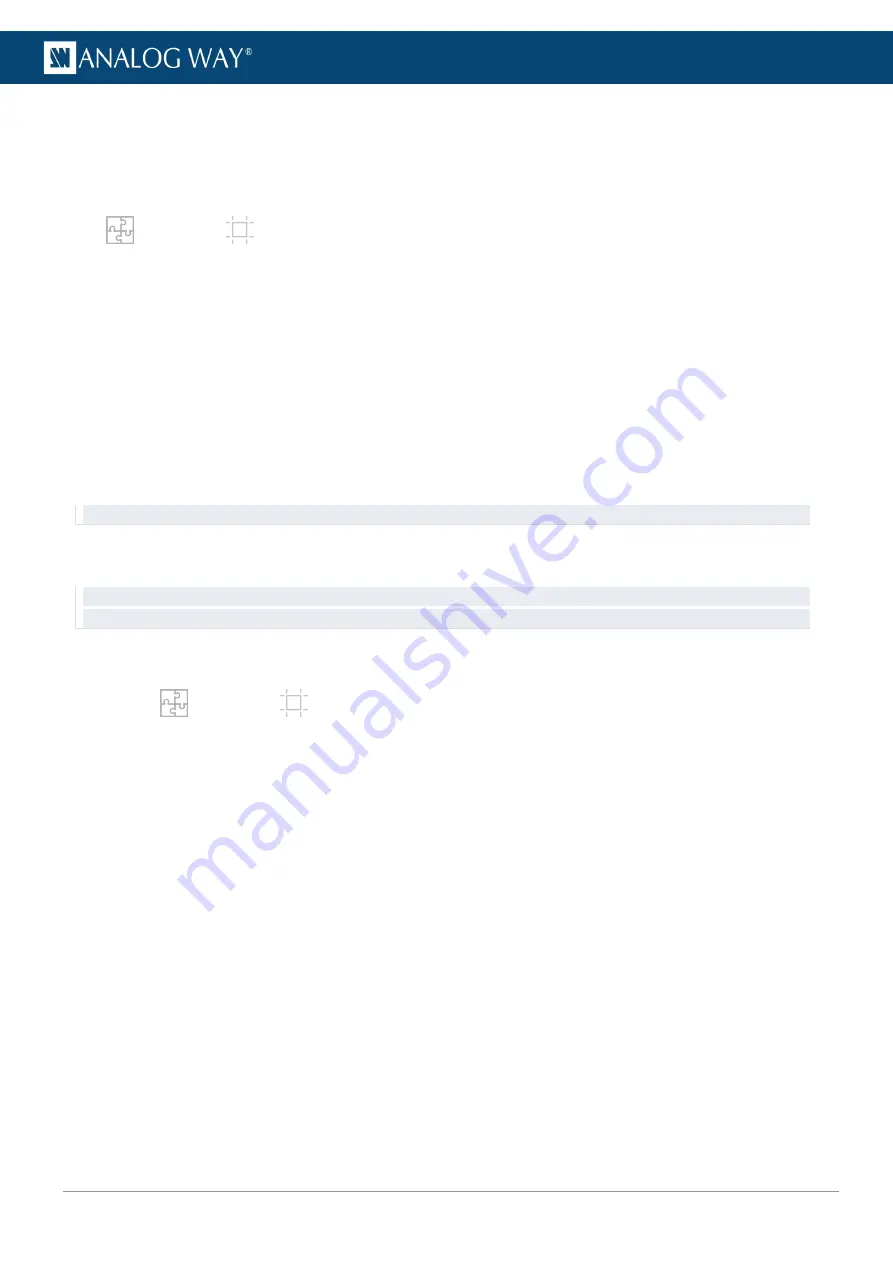
57
USER MANUAL
7.4.5.3
Create a canvas in Custom mode
In
Custom
mode, enter a H and V size to create the custom Screen canvas. Then enter position or use drag
and drop to position each output inside the canvas.
Custom mode is recommended for complex shows where the canvas size is known.
In
Preconfig
>
Canvas, select a Screen.
1.
Select the
Free
canvas type and
Custom
size mode.
2.
Click
H Size
and
V Size
to enter canvas size.
The canvas size in the virtual screen is updated to match the settings.
3.
In the tree view, select an output group.
4.
Use drag and drop in the canvas to place the output group.
Or go to
Group Canvas
in the right panel and enter H and V position for the output group (in pixels).
5.
In
Group Format
, set a format for every output in the group.
The canvas is updated with the resolution and position settings.
6.
In
Group Pattern
, display patterns to identify the outputs.
7.
Repeat steps 3 to 5 for all outputs / output groups.
Tip:
Use the tools in the bottom bar to snap to a custom grid and/or other outputs.
7.4.5.4
Create a covering in Free canvas (blending)
Recommendation:
only use manual blending in Free canvas for complex shows. If a blending is needed for a standard
show (ex: 2x2 or 3x1 Screen configuration), it is recommended to use Grid canvas.
Edge blending is a feature that gradually fades out the overlapping area from both projectors to create a
seamless projection. For an effective blending, align the projected images so they are square with each other.
1.
In
Preconfig
>
Canvas, select a Screen with
Free
canvas type.
2.
Select an output where the covering will be created.
3.
Go to
Areas
in the right panel and select a side of the output to apply covering.
4.
In
Configuration
, enter the covering size in pixels.
The canvas is updated with the corresponding values.
5.
If needed, in
Blending Curve
, enable the blending and set the Gamma or Bezier curve.
6.
If needed, set the black area and black levels.
7.
Repeat steps 2 to 6 for the side(s) of other the output(s).
Summary of Contents for AQL-C
Page 121: ...www analogway com 121 USER MANUAL...






























