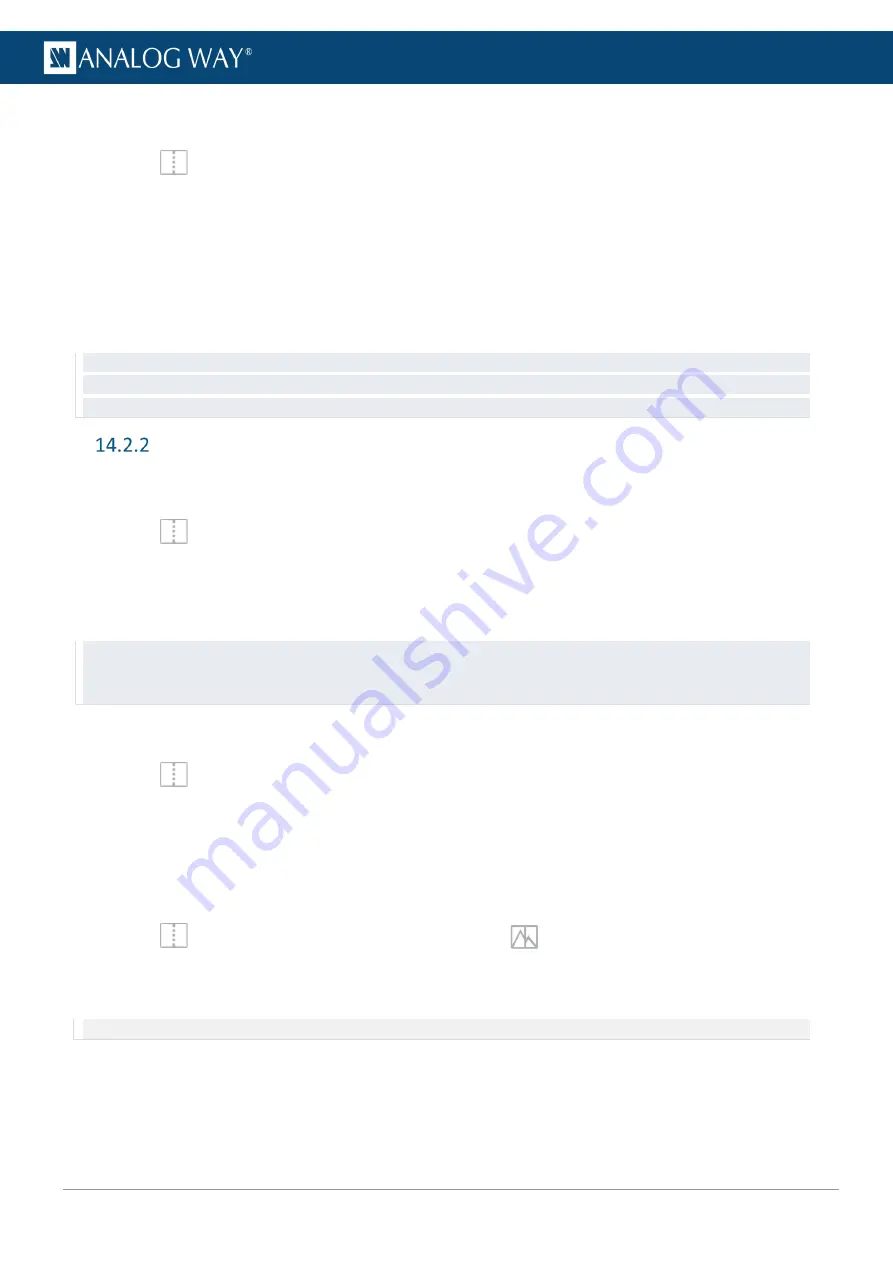
92
USER MANUAL
14.2.1.2
Set layer position and size manually
1.
In
Screens / Aux.
, select a layer.
The selected layer is highlighted.
2.
Use drag and drop on the layer to move it in the Screen.
3.
Use drag and drop on a layer border point to change its size.
It is also possible to use the Properties panel:
4.
Go to Properties, click
Position/Size
to show the corresponding settings.
5.
Set the Position and Size by entering values or using drag and drop.
Tip:
Use bottom bar buttons (Keep aspect ratio, snap to items) to have layers of equal size or alignment. When enabling
snap to item, layer borders are automatically attracted to other objects (Screen border, layer border, grid snap point) to
match their position or size.
Layer source
14.2.2.1
Assign content to a layer
1.
In
Screens / Aux.
, click a source icon in the left panel.
2.
Select a Layer or make sure it is available for drag and drop.
3.
Drag a content and drop it in the layer.
The content thumbnail is displayed in the layer with the source label and capacity at the bottom.
Tip:
It is also possible to assign a content in other ways:
- Drag and drop the selected content into the layer letter icon on the top of each screen.
- Select a Layer then go to Properties > Source and select the content in the dropdown list.
14.2.2.2
Set a colored layer
1.
In
Screens / Aux.
, select a layer.
2.
In
Properties
, click
Source
to show the corresponding settings.
3.
In the Source dropdown list, select
Color
.
4.
In Color, enter the hexadecimal color code or click the color preview to open the color picker.
14.2.2.3
Assign content to a Screen backgrounds
1.
In
Screens / Aux.
, click the Background sets icon
in the left panel.
2.
Drag a Background set to a Screen background layer or BKG icon.
The Background set content is displayed in the Screen background.
Note:
For more information on Background sets, see
page 61.
Summary of Contents for AQL-C
Page 121: ...www analogway com 121 USER MANUAL...






























