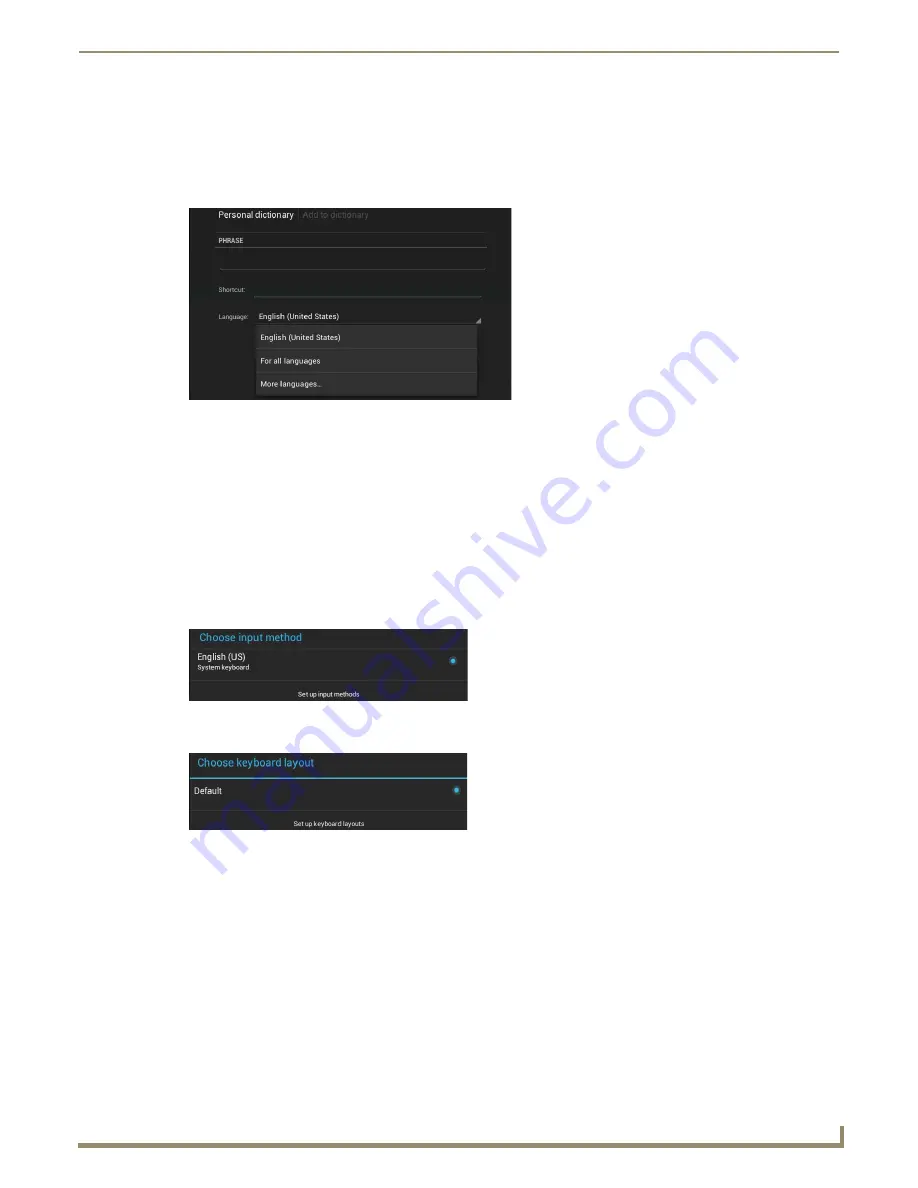
Settings Menu
37
Modero G5 Touch Panels - Configuration and Programming
3.
Select the blue line to open the
Personal Dictionary
keyboard and enter the word or phrase.
4.
If you wish to add a shortcut for long or complex words, enter it in the
Shortcut
field.
5.
If the word you add is in a language other than English, select the arrow in the lower right corner of the window to
open the
Language
page (FIG. 61). This gives you the option of adding the word to the English dictionary, a
dictionary for a language other than English, or for use across all languages.
6.
Select the language. The page will automatically close after the language is selected.
7.
Select
Add to dictionary
at the top of the window to add the word or phrase to the dictionary, or select Personal
dictionary to return to the main
Personal dictionary
window. If you chose to add a new word, that word appears in
the window: selecting it opens the entry window so it can be edited or deleted.
8.
To delete a word or phrase, select it in the
Personal dictionary
window and then select the
Delete
button in the
upper right hand corner of the
Settings
menu.
Changing Input Methods
While a standard English keyboard is the default input language, you may also change the input method, such as
choosing a Dvorak keyboard. To change the keyboard layout:
1.
From the
Language & Input
page, select
Choose input method
to open the
Choose Input Method
window (FIG. 62).
2.
Select
Set up input methods
to open the
Choose Keyboard
window (FIG. 63).
3.
Select
Set up keyboard layouts
to open the
Keyboard Layout
window. Select your preferred keyboard layout and
click OK.
Changing the Pointer Speed
To modify the speed in which the cursor appears on the touch panel display, select the
Pointer Speed
option in the
Language & Input
page to open the
Pointer Speed
window (FIG. 64). Use the slide bar to choose the preferred speed.
When finished, select
Cancel
to return to the
Language & Input
page without saving any changes, or select
OK
to save
your changes.
FIG. 61
Personal dictionary language selection
FIG. 62
Choose Input Method window
FIG. 63
Choose Keyboard Layout window
Summary of Contents for Modero G5
Page 58: ...Settings Menu 48 Modero G5 Touch Panels Configuration and Programming ...
Page 62: ...Gestures 52 Modero G5 Touch Panels Configuration and Programming ...
Page 66: ...MXA MP and MXA MPL Programming 56 Modero G5 Touch Panels Configuration and Programming ...
Page 138: ...Appendix B Bargraph Functions 128 Modero G5 Touch Panels Configuration and Programming ...






























