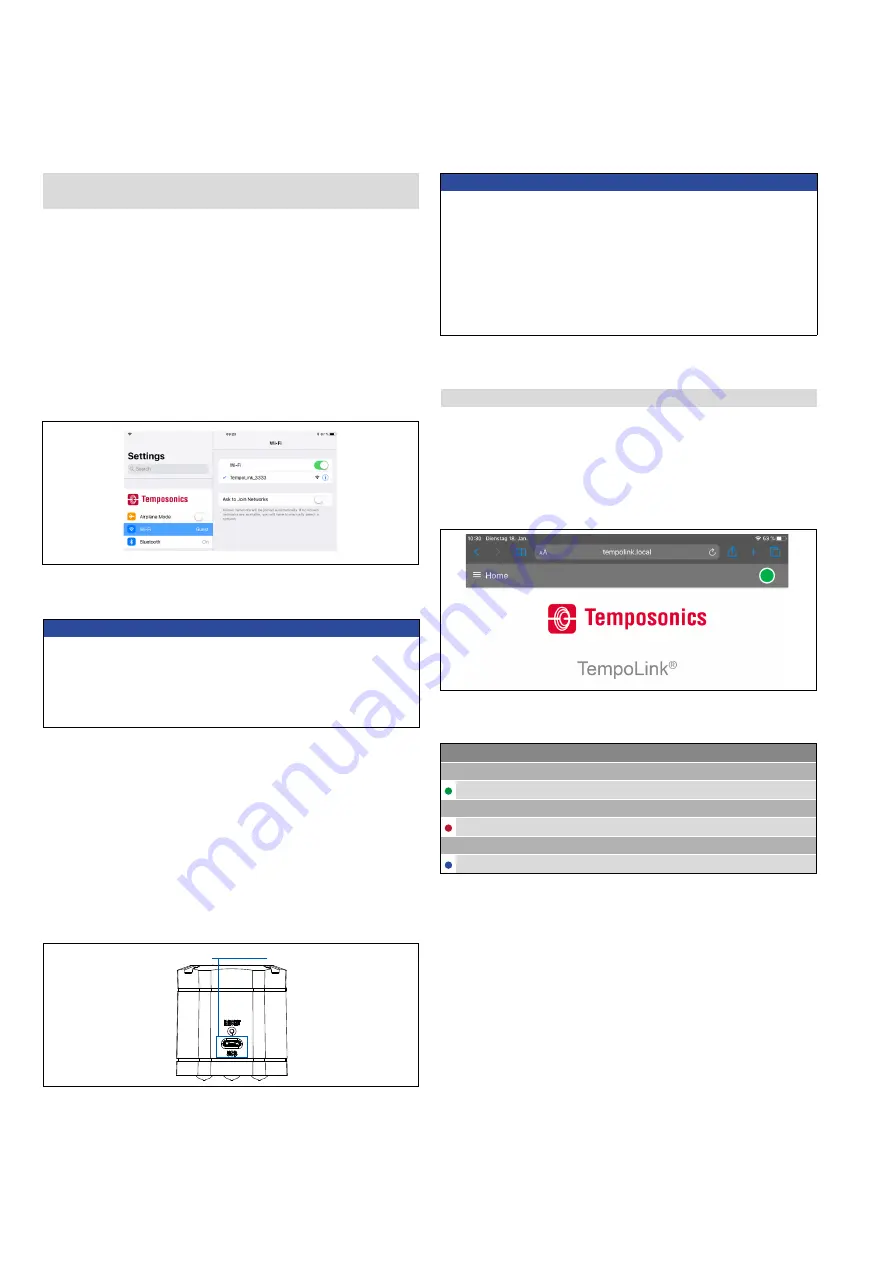
Temposonics
®
R-Series
V
Analog
Operation Manual
I 50 I
5.4.3 Connection of TempoLink
®
smart assistant to smartphone,
tablet or computer
Connect to a smartphone, tablet or computer to display the graphical
user interface of the TempoLink
®
smart assistant.
Connecting a Wi-Fi enabled device to the integrated Wi-Fi access
point
3
Activate Wi-Fi on the device and choose the network
“TempoLink_xxxx” (xxxx indicates the last four digits of the serial
number). The access to the Wi-Fi network is password protected. The
default password is the serial number printed on the label on the bot-
tom of the TempoLink
®
smart assistant.
3/
The integrated Wi-Fi access point does not provide internet access.
NOTICE
If you are using a mobile device, ensure cellular data is off. Depend-
ing on your operation system, message can appear, that there is no
internet access. TempoLink
®
smart assistant does not need internet
access. Connecting to the user interface may take longer if Wi-Fi and
cellular data are active.
Connecting a computer via USB connection
The TempoLink
®
smart assistant can also be connected via USB. If the
computer is Wi-Fi enabled deactivate Wi-Fi on the computer before
setting up the USB connection.
1. Connect the USB cable with the micro USB connector to the port
labeled “USB” on the TempoLink
®
2. Next, connect the USB type-A connector to a free USB port of the
computer. The USB connection simulates a network card. In the
folder “network connections” on the computer the connection is
shown as “IP-over-USB” or “Remote NDIS”.
USB connector
NOTICE
• Only one device can be connected to the TempoLink
®
smart
assistant at a time in order to display the graphical user interface.
• Disable all Wi-Fi and LAN connections before connecting
TempoLink
®
smart assistant via USB. Connecting to the user
interface may take longer if Wi-Fi and LAN connections are active.
• Should the website do not build up, it may be useful to press CTRL
+ F5 to delete cached text and images from prior to launching the
http://tempolink.local
website.
5.4.4 Establishing a connection via browser
After the connection via Wi-Fi or USB is established, open the browser
on your mobile device or computer and go to the website-URL:
http://tempolink.local
It is recommended to use the browser Mozilla Firefox, Google Chrome,
Microsoft Edge or Apple Safari.
Connection status
Green
Information
ON Connection to sensor is established
Red
Information
ON Connection to sensor is not established
Blue
Information
ON Sensor in command mode
Fig. 62: Choose the network “TempoLink_xxxx” in the Wi-Fi settings of the Wi-Fi-enabled
device
Fig. 63: USB port on the TempoLink
®
smart assistant
Fig. 64: Main menu of the graphical user interface
Fig. 65: Connection status






























