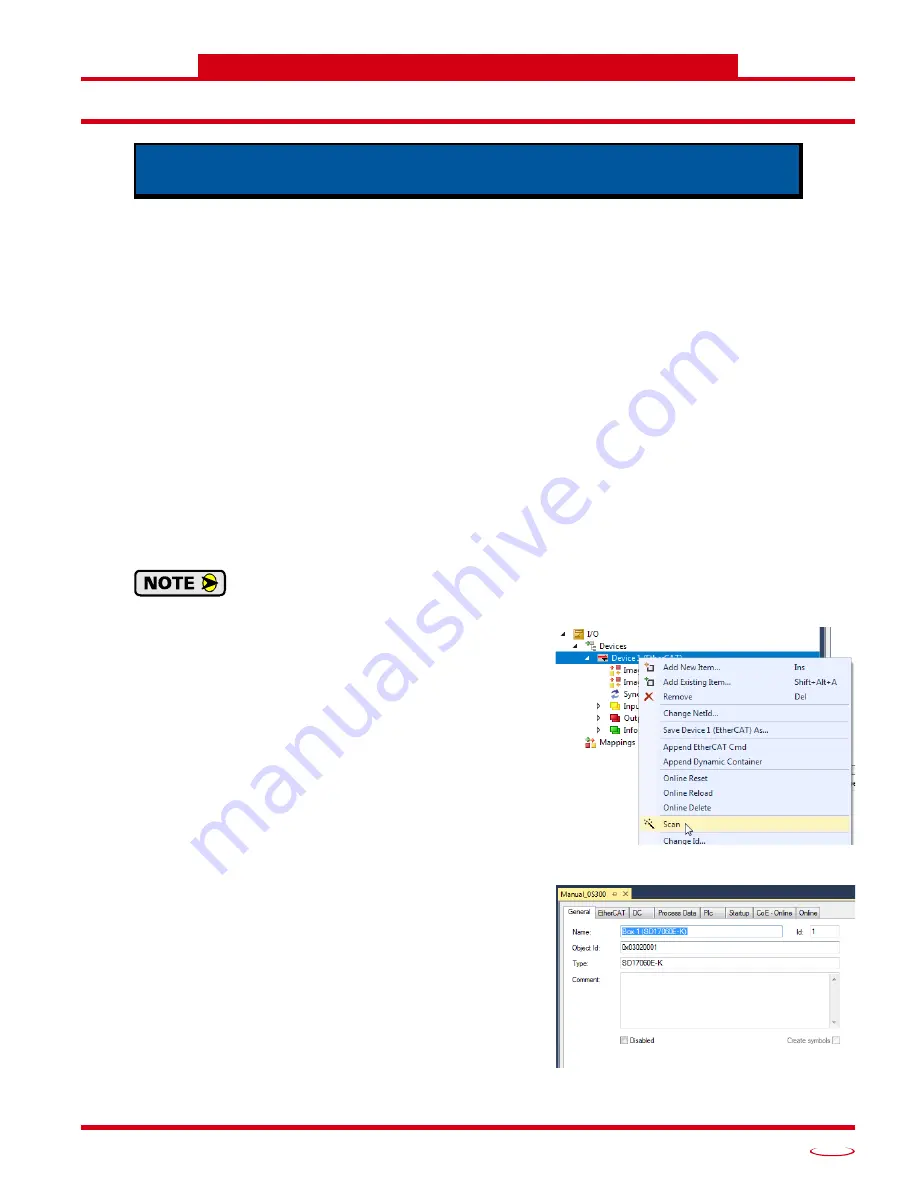
20 Gear Drive, Plymouth Ind. Park, Terryville, CT 06786
Tel: (860) 585-1254 Fax: (860) 584-1973 http://www.amci.com
101
TASK 2
E
THER
CAT S
YSTEM
C
ONFIGURATION
2.1 Install the ESI file
2.1.1 Obtain the ESI file
All AMCI ESI files are located on our website at the following address:
http://www.amci.com/industrial-automation-support/configuration-files/
Simply download the ZIP file and extract it.
2.1.2 Install the ESI file
Once extracted, the xml file must be copied or moved to the appropriate system directory. For version 3 of
TwinCAT, the default directory is:
C:\TwinCAT\3.1\Config\Io\EtherCAT\
2.1.3 Restart the Programming System If Needed
If the TwinCAT program was running when the ESI file was copied to the appropriate system directory, you
may have to restart the TwinCAT program before it will recognize the new ESI file.
2.2 Add the Networked Driver to the Project
This section assumes that the TwinCAT software is in Config Mode. The example uses an
SD17060E-K. All of the information in this section applies to the SD31045E-K as well.
2.2.1 Scan for the Networked Driver
1) Attach the Networked Driver to the network and power up
the device.
2) At this point, the device is in its INIT state. The power and
status LED’s on the front of the device will be on. Both of
the EtherCAT status LED’s on the top of the unit will be
off.
3) Right click on the EtherCAT adapter that the Networked
Driver is attached to. In the drop down menu that opens,
select the “Scan” option. (If the “Scan” option is not
available, the TwinCAT software is not in Config Mode.)
2.2.2 Rename the Device
The Networked Driver will appear in the device tree and the
name will typically begin with “Box”.
1) Click on the unit in the device tree.
2) If needed, click on the “General” tab in the window that
opens.
3) The device name for the Networked Driver can be changed
in the
Name:
field.
This chapter outlines how to add an SD17060E-K or SD31045E-K unit to an
EtherCAT system. The TwinCAT version 3 software is used as an example.
Figure T2.1 Scan for the Networked Driver
Figure T2.2 Rename the Networked Driver
























