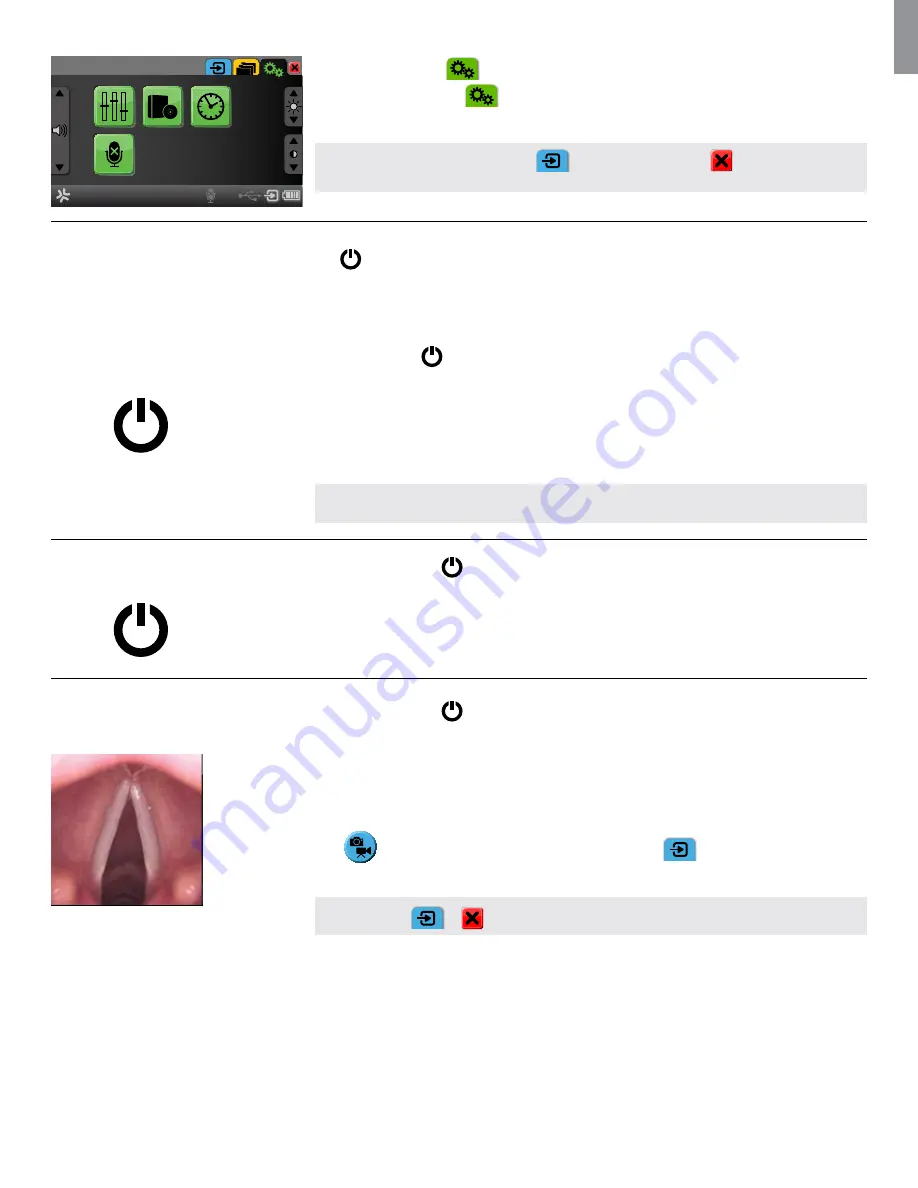
EN
20
Green tab for Settings
:
Press the green
Settings
tab
to setup system settings, to administer user accounts and to
upgrade firmware.
NOTE:
Press the blue
Live Image
tab
or RETURN SIMPLE MODE
to view a live image
from a connected Ambu Visualization Device with just one click.
7.2. How to operate aView
aView only has one physical button located on the top
for power ON and OFF.
All other functions are operated using the User Interface controlled from the front touch screen panel.
How to turn ON aView
(Assumption: aView is powered down)
Press power button
on top of the aView for at least one second.
- The power button will light up orange for 2 seconds
- The power button will stay lit and orange if aView is charging or change to green and stay lit green
if not charging.
- aView is now in STARTUP IMAGE MODE.
- A live image will appear within 1-2 seconds if a Ambu Visualization Device is connected or a blue
screen will appear. - After about one minute, aView will be ready in Simple Mode.
NOTE:
During startup the screen may flicker for about a second.
How to turn OFF aView
(Assumption: aView is powered ON)
Press the power button
on top of the aView for at least two seconds.
The light of power button goes off if not charging or stays lit orange if charging.
A blue hourglass indicating that aView is powering down will appear on the screen and aView will
power down.
How to view a live image
(Assumption: aView is powered off and
the Ambu Visualization Device is connected)
Press the power button
on top of the aView for at least one second.
STARTUP IMAGE MODE is initiated showing the live image within 1-2 seconds. The moving icon is shown
to the right to indicate that User Interface is loading.
SIMPLE MODE is automatically entered when the User Interface is loaded and the User Interface is shown
to the right of the live image.
Press
to enter ADVANCED MODE and the blue
Live Image
tab
will be entered and the live
image shown.
NOTE:
Press
or
from anywhere in ADVANCED MODE to see the live image.

























