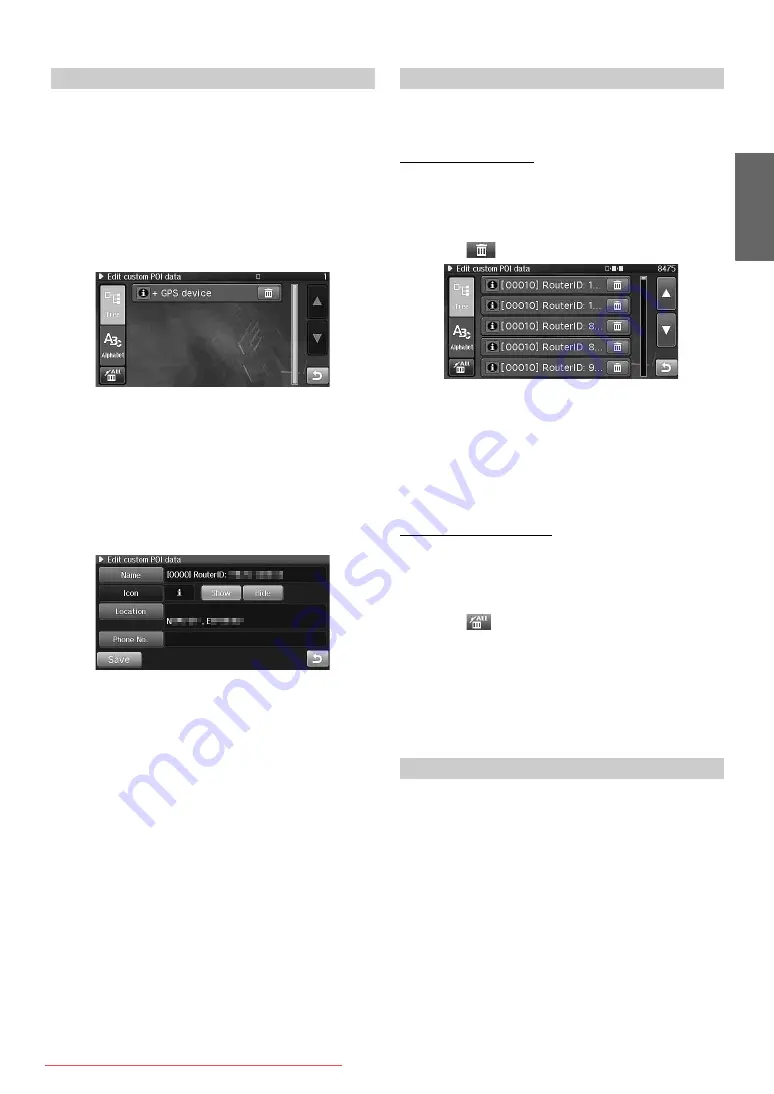
107
-EN
You can edit custom POI data.
Setting item: Edit custom POI data
1
Touch [Edit].
The Edit custom POI data screen is displayed.
•
You can change the list view between tree view and
alphabet view.
2
Touch the location you intend to edit.
Category display
“+” is displayed beside a category. Touch a category name
to display its sub categories and location file names.
The Edit custom POI data screen is displayed.
3
Touch any one of [Name], [Location] or [Phone No.].
The edit screen is displayed.
4
After editing is completed, touch [Save].
The changes are saved, and the system returns to the list
screen.
•
For details on how to edit, see “Editing the Address Book” (page 49).
•
The categories cannot be edited.
You can delete custom POI data.
Setting item: Edit custom POI data
Delete custom POI data
1
Touch [Edit].
The Edit custom POI data screen is displayed.
2
Touch [
] of the data you intend to delete.
The confirmation dialog screen appears.
3
Touch [Yes].
The data is deleted, and the system returns to the list
screen.
•
When you touch [Delete] of a category name, all files in the category
are deleted.
Delete All custom POI data
1
Touch [Edit].
The Edit custom POI data screen is displayed.
2
Touch [
].
The confirmation dialog screen appears.
3
Touch [Yes].
The custom POI data is deleted from the system.
•
During deletion, keep the system turned on and do not
perform any operations.
You can set whether or not to display custom POI data icons on the map.
Setting item: Custom POI icon
Setting contents: Show (Initial setting) / Hide
Show:
Custom POI data icons are displayed on the map.
Hide:
Custom POI data icons are not displayed on the
map.
Editing custom POI data
Deleting custom POI data
Custom POI data Icon display setting






























