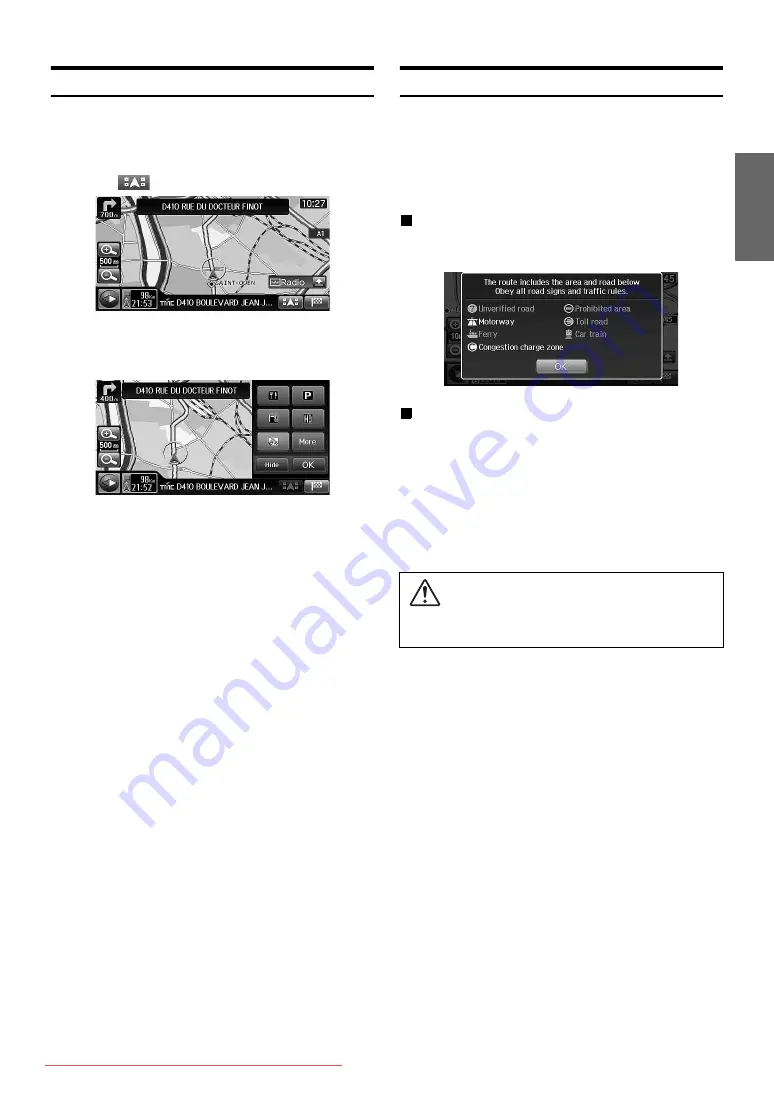
27
-EN
Display the POI Icon
You can display the POI Icon on the map. You can also display the POI
Icon in the Setup screen.
Refer to “Setting the POI Icon Display” (page 101) on Setup.
1
Touch [
] on the present location screen.
The POI selection screen is displayed.
2
Touch the desired POI icon.
•
Touch [More] to select the POI Icon in all categories. After
this operation, refer to step 2-4 of “Setting the POI Icons
Display Category” (page 102).
3
Touch [OK].
The selected POI Icon is displayed on the map.
•
Touch [Hide] in step 2 to hide the POI Icon. The [Hide]
switch changes [Show]. Touch [Show] to display the POI
Icon again.
•
The POI icons can be displayed on the detailed map with 200 m (200
yards) or less of scale.
About Congestion Areas
Areas in London, for example, where a congestion tax has been
introduced, display streets in a different colour on the map (scale 2 km/1
mile or less). You can also search for a detour of a congested area.
•
To automatically find a congestion area detour during a search, set
“Congestion charge zone” to Off in the road preference setting. For
details, see page 39.
If “Congestion charge zone” is set to Off
If the destination is set in a congestion area and a route is searched, a
confirmation message is shown.
If “Congestion charge zone” is set to On
Even if the destination is set in a congestion area, the route is searched
as usual.
•
When the current vehicle position is in a congestion area, a route is
searched, regardless of the congestion area setting.
•
If “Congestion charge zone” is set to Off after the destination has
been set for a congested area, an alternate route through the
congested area will be searched. If you want to avoid the congested
area, do another search, setting the destination outside the congested
area.
Caution
If “Congestion charge zone” is set to Off, in searching for a route
through a congested area, decide your own detour route.






























