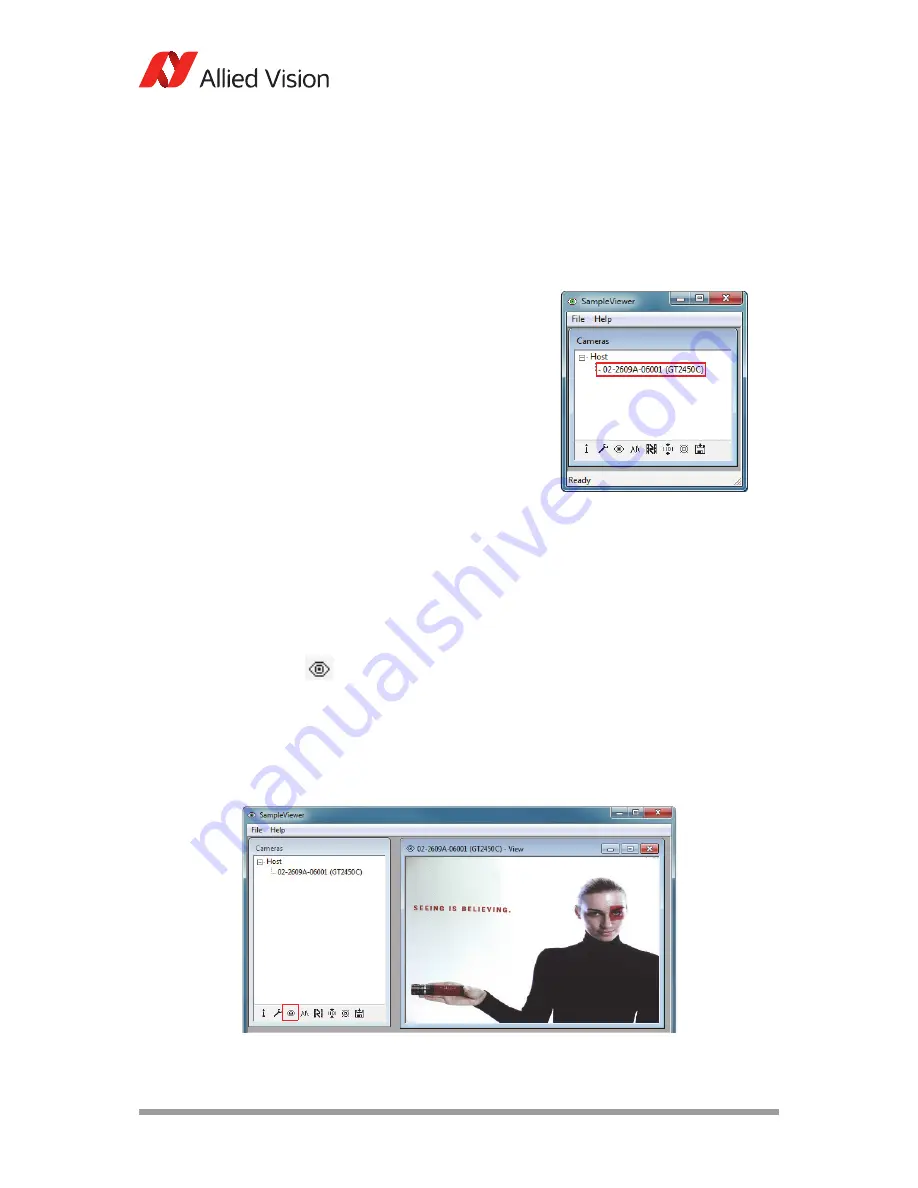
AVT GigE Cameras Installation Manual V1.1.0
30
Using Allied Vision viewer applications
Using GigE Sample Viewer
This section describes main features of GigE Sample Viewer.
Launching application
Start the GigE Sample Viewer appli-
cation. Wait for the camera to
appear under Host.
If a camera does not appear after
some time, try the following:
•
Confirm the camera is powered.
•
Confirm the Ethernet cable is
connected to the host PC.
•
Modify the Ethernet adapter
and/or Camera IP such that
they are on the same subnet.
For more information refer to
Modifying camera IP address
on page 35.
If the camera still does not appear, proceed to chapter
Troubleshooting
on page
47.
Opening live view
Select the desired camera from the cameras window of the GigE Sample
Viewer. Click the eyeball icon. This opens a new view window. Using
default camera settings, this starts continuous acquisition from the
camera using freerun trigger mode.
If the images are too dark, point the camera directly at a light source to ensure
images are not being dropped. If no images appear proceed to
Troubleshooting
on page 47.
Figure 14: GigE Sample Viewer live view
Figure 13: camera window






























