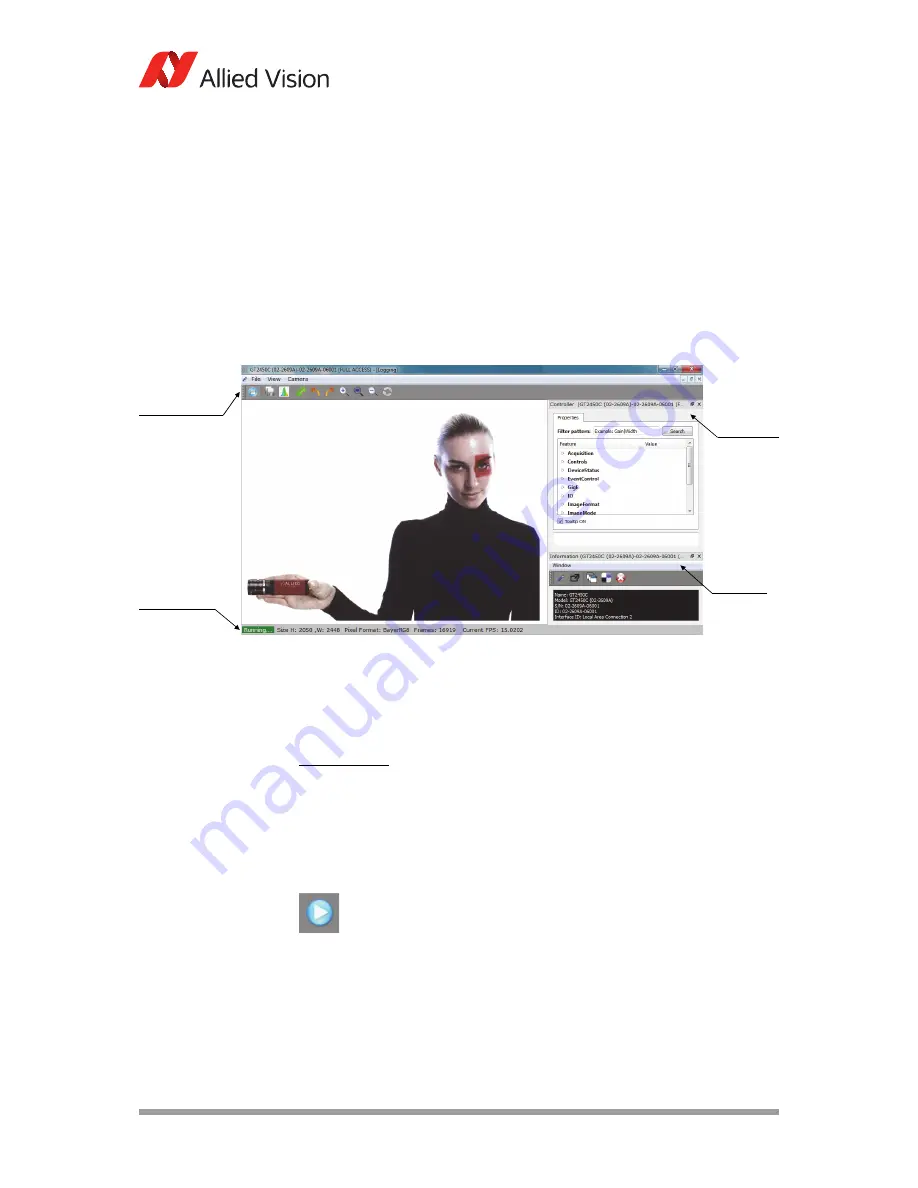
AVT GigE Cameras Installation Manual V1.1.0
27
Using Allied Vision viewer applications
•
Confirm that camera IP and Ethernet adapter are on the same subnet. For
more information refer to
Modifying camera IP address
on page 35.
2.
Select the desired camera from “Detected Cameras” list.
3.
A new camera window appears, as shown in figure 10. This camera window con-
sists of the following components:
– Viewer toolbar: controls to customize the live camera view
– Controller window: shows camera controls
– Information window: displays camera and event information
– Histogram window
The camera window supports a fully dockable layout that allows user to custom-
ize their workspace.
Opening live view: Viewer toolbar
Press freerun button in the viewer toolbar, shown left. This starts con-
tinuous acquisition from the camera using default camera settings. It
can be confirmed by stats at the bottom of camera window, as shown in
figure 10. “Running” means continuous acquisition, whereas, “Ready” means
camera is ready to acquire images. The freerun button is used to start/stop the
live view.
Figure 10: Camera window in VIMBA Viewer
Note
If any of the above components of the camera window is miss-
ing, then:
– Right-click on menu or toolbar
– Select the missing component
Viewer toolbar
Camera stats
Controller
window
Information
window






























