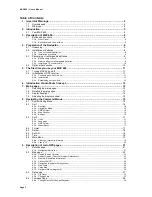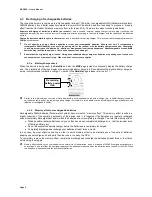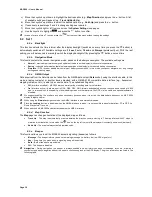MAP 600 – User’s Manual
Page 16
c) Move the Joystick up or down to highlight the desired option (e.g.,
Map Direction
) and press the
button. A list
of available settings will appear (e.g.,
Track Up/North Up
).
d) Move the Joystick up or down to select the desired option (e.g.,
North Up
) and press the
button.
e) If necessary, repeat steps 3 and 4 to change settings as required.
f)
Move the Joystick right or left to move across the
System Setting
menu pages.
g) Use the Joystick to highlight
and press the
button to confirm.
2
In case of errors, at step 7 you can press the
button to exit the menu without saving the settings
8.2 Set 1
8.2.a
Backlight
This function selects the time interval after the display backlight (switched on every time you press the
button) is
automatically switched off. Available settings are:
30 sec
,
3 min
,
10 min
and
Always
(permanently on). With the last
setting, you will be required to manually switch the display backlight off by pressing the
button a second time.
8.2.b
Navigation Mode
This function selects the receiver navigation mode, based on the battery consumption. The available settings are:
•
Normal
– maximum performances (quick update of the data on the display) with normal consumption.
•
Saving
– reduced performances (data is slower updated on the display) with reduced battery consumption.
•
Simulate
– GPS receiver disabled with minimum battery consumption. In this mode you cannot navigate, but only change
settings and viewing maps.
8.2.c
NMEA Output
Data acquired from the Satellite can be taken from the NMEA data output (
Data
socket) using the interface cable. In this
mode, a laptop computer or another device provided with a NMEA 0183 compatible data interface (e.g., transceiver,
mapping instrument, etc) is able to process the data. The available settings are:
•
Off
(interface excluded) – MAP 600 works normally without sending data to the interface.
•
On
(interface active) – data are sent in GGA, GSA, GSV, RMC formats and updated once per second with a speed of 4,800
bps. In this condition, the capability of downloading maps or other data into the GPS via the cable and optional software is
disabled.
2
We suggest enabling the interface only when necessary because, when it is active, the data update frequency on MAP 600’s
display is slightly slower.
2
When using the
Simulate
navigation mode, the NMEA interface is automatically disabled.
2
Since the
Loading
function is disabled when the NMEA interface is active, it is not possible to transfer data from PC to GPS (i.e.
Route, Waypoints, Trace, etc.)
.
2
When switched off, MAP600 automatically disables the NMEA interface.
8.2.d
Map Direction
The
Map
page can change orientation of the displayed map as follows:
•
Track Up
– The map is automatically oriented towards the direction you are moving to. The map rotates with 45° steps to
maintain this orientation. In this mode, the
icon on the top left corner of the display will constantly show north (dark part).
•
North Up
– The map is always oriented towards north.
8.2.e
Beeper
This function allows you to set the MAP600 acoustic signaling (beeper) as follows:
•
Message
– The beeper informs you about a warning message (i.e. battery low, low GPS signal, etc.)
•
Key
– Every time you press a key, a signaling beep will be emitted.
•
Both
– Both of the above are enabled.
•
Off
– The beeper is disabled.
2
Navigation
– During navigation, the beeper is always enabled and will inform you about crossroads, turns etc., allowing a
convenient and easy navigation without the need to continuously look at the GPS display. The given information are listed in the
following table:
Summary of Contents for MAP600
Page 1: ......