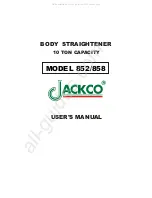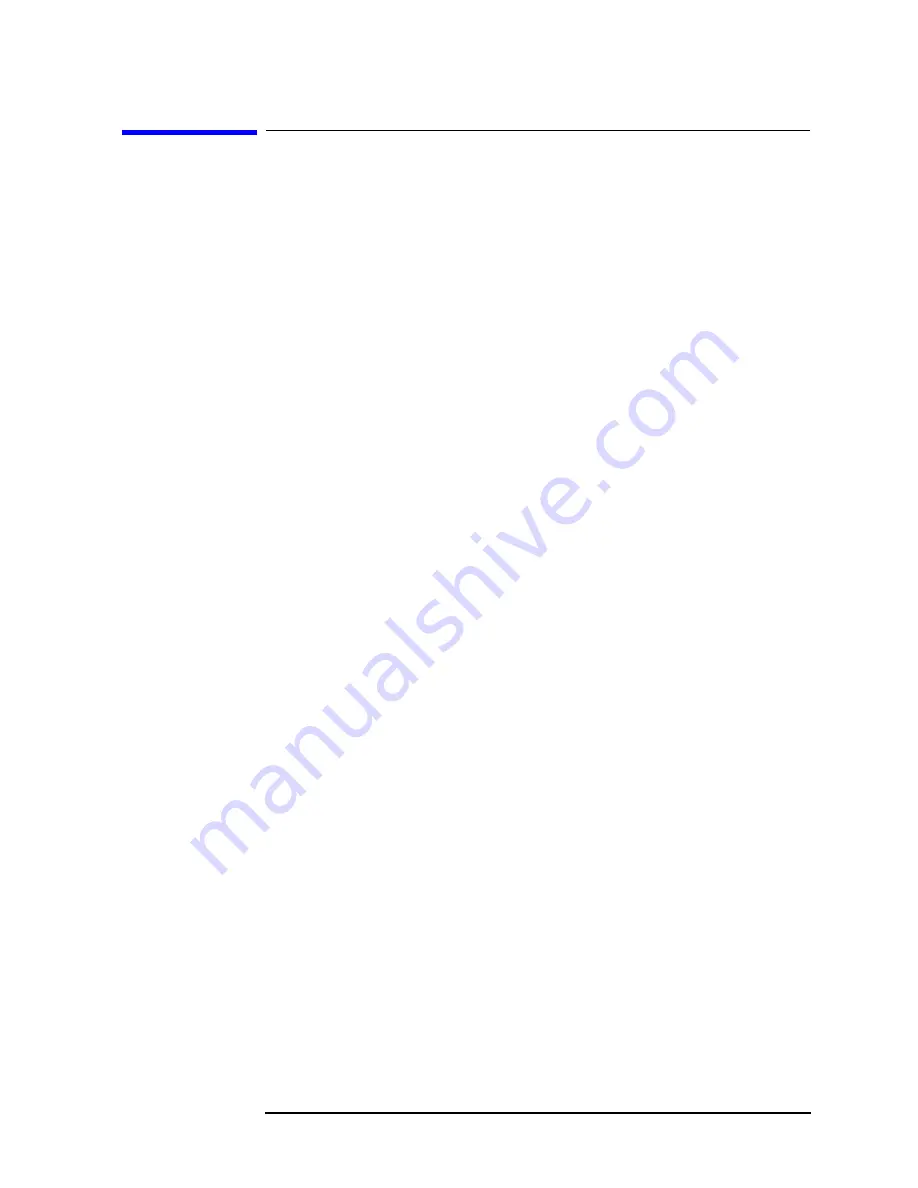
Chapter 2
61
Using System Features
Using Print and Print Setup Functions
Using Print and Print Setup Functions
Keys in the
Print Setup
menus enable you to print displayed screen
images to a variety of printers. You may also print to files stored in
either the C: drive flash memory or to the built-in floppy disk drive in a
variety of formats. The
key is used to execute the choices made in
the
Print Setup
menus.
Printing a Displayed Screen on a Parallel Printer
1. Connect a compatible printer via the parallel port on rear panel.
2. Press
Print Setup
, then toggle the
Print To
key to select
Printer
.
3. Press
Printer Type
, then select Custom.
4. Press Define Custom then select a
Language,
either
PCL3
or
PCL5
.
(In general, modern laser printers use PCL5 while inkjet printers
use PCL3.)
5. Select Color Printer
Yes / No
depending on the capability of the
printer.
6. If your printer uses PCL5 you may elect Orientation, Portrait or
Landscape as appropriate. This selection is unavailable to PCL3
printers. Selection of
Portrait
will activate the
Prints/Page
function
described below.
7. Toggle Color Print
- On/Off
to enable or disable color printing once
the
Color Printer
key (see above) is set to
Yes
.
8. Press Reprint to repeat printing of a printed page.
9. Press
More (1 of 2)
then Prints/Page then select
2
to enable the
printer to print two screen images on the same page. The
Orientation
must be set to
Portrait
to use this function. If the printer uses PCL5
(most laser printers) it will buffer the first screen sent to it, then
after the second screen is sent it will print both the images on the
same page. For PCL3 printers (inkjets) the first image will be
printed immediately, but then the printing will pause until the
second screen is received. Then the second image will be printed and
the page ejected. A paused inkjet page may be ejected using the
Eject
Page
command below.
10.Press
More (1 of 2)
then Eject Page to eject a partially printed
inkjet page when the
Prints/Page
is set to
2
.
11.Press the front-panel
key. A copy of the current display screen
will be sent to the printer according to the parameters set above.
Summary of Contents for E4406A
Page 4: ...4 ...
Page 10: ...10 Contents ...
Page 138: ...138 Chapter4 Making Measurements Front Panel Test ...
Page 139: ...139 5 Functional Testing ...
Page 214: ...214 Chapter6 If You Have a Problem Returning Your Instrument to Agilent Technologies ...
Page 216: ...216 Chapter6 If You Have a Problem Repair Tag Goes Here Remove This Page ...
Page 217: ...217 7 Options and Accessories ...
Page 226: ...226 Chapter7 Options and Accessories Accessories ...