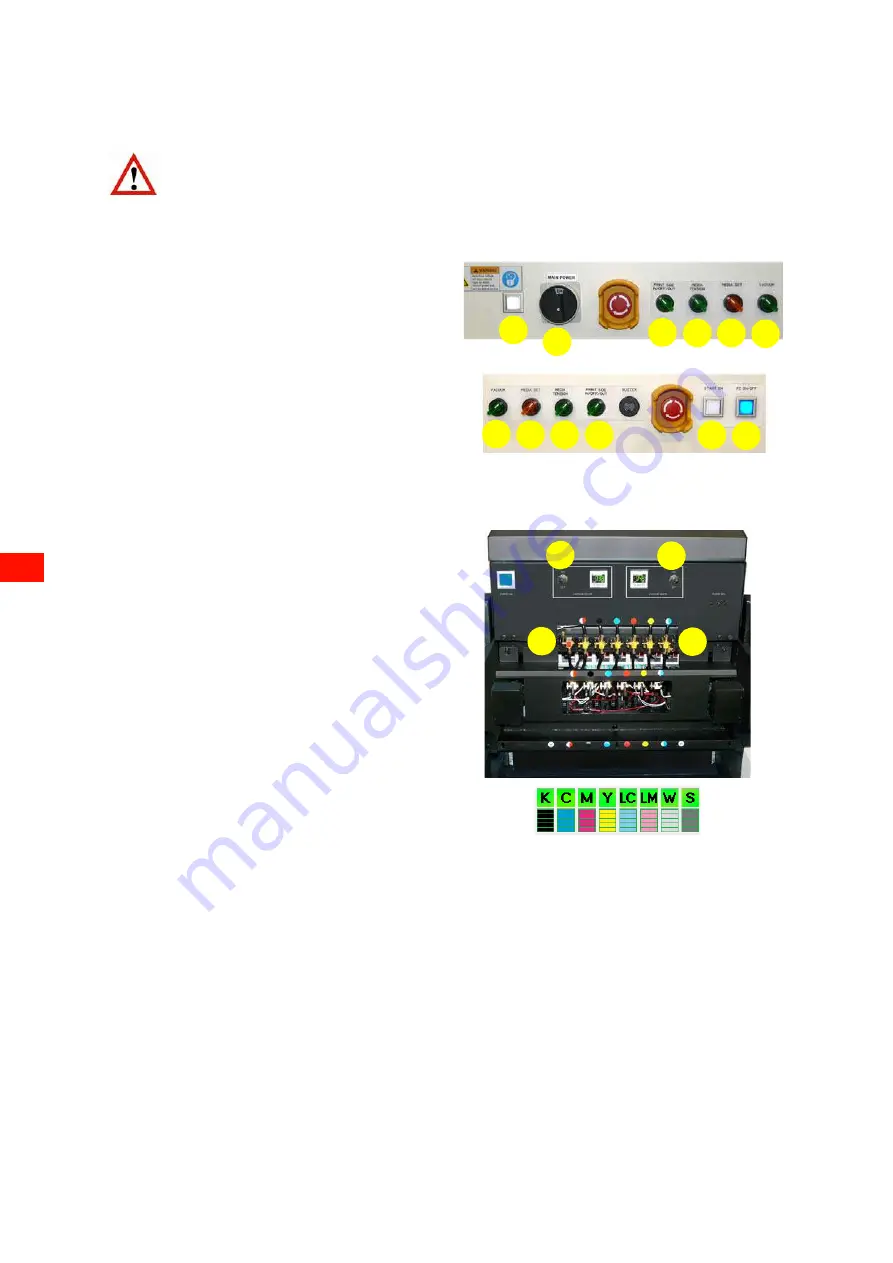
www.agfagraphics.com
48
5.8 Procedure: Startup after a Long-Term Shutdown
1
Turn on the compressed air at least 1 hour before
startup procedure.
2
Turn on the electrical power with the main power
switch [2] on the back panel.
3
Unlock the pressed E-stop button(s) by turning the
red knob clockwise.
4
On the front panel: press the ‘START ON’ button
[11] to switch on the printer, white indicator lamps
[1] and [11] are lit.
The shuttle moves to the home position (it lowers
itself to its minimum height).
5
On the front panel: press the ‘PC ON’ button [12]
to switch on the PC, blue indicator lamp is lit.
6
Wait for the startup to be complete.
7
Start the iGUI program.
Startup procedure inks and storage flush
8
Check that all main ink tanks (white and color) are
filled.
9
Check that the storage flush main tank is filled.
Storage flush
10 Check if the storage flush flow valve [13] (red label)
is in the “close” position.
Color circuits
11 Switch ON the vacuum of the color ink circuits [14].
12 Switch all color flow valves [15] (yellow labels) to
“ink” position.
White circuit
13 Switch ON the vacuum for the white ink circuit [16].
14 On the iGUI: turn on the delivery pumps for white ink
and storage flush, see also section 4.4.2.1.
15 On the control screen: press button [Home Cover] to
open the home cover.
16 Fill the white ink circuit with ink, follow the proce-
dure of section 7.6.1.
17 Wait until the automatic fill process is completed
before continuing with this procedure.
This will take about 20 minutes.
18 Turn the color vacuum [14] off so that the print heads
drip ink for a few seconds.
19 Turn the color vacuum back on to halt the dripping.
20 Clean the base plate, see section 10.3.2.
21 Load some media (see chapter 6).
22 Perform the procedure to set the media thickness
(see 7.1 “Setting Head Gap”).
23 Perform a prime check and clean the print heads if
needed (see 7.2 “Checking and clearing nozzles”).
Warning:
The source of compressed air needs to be turned
on at least one hour before beginning a startup
procedure to ensure the white ink has been
stirred enough to be ready for use.
1
7
8
3
9
11
12
2
4
5
6
15
14
16
13
10

















