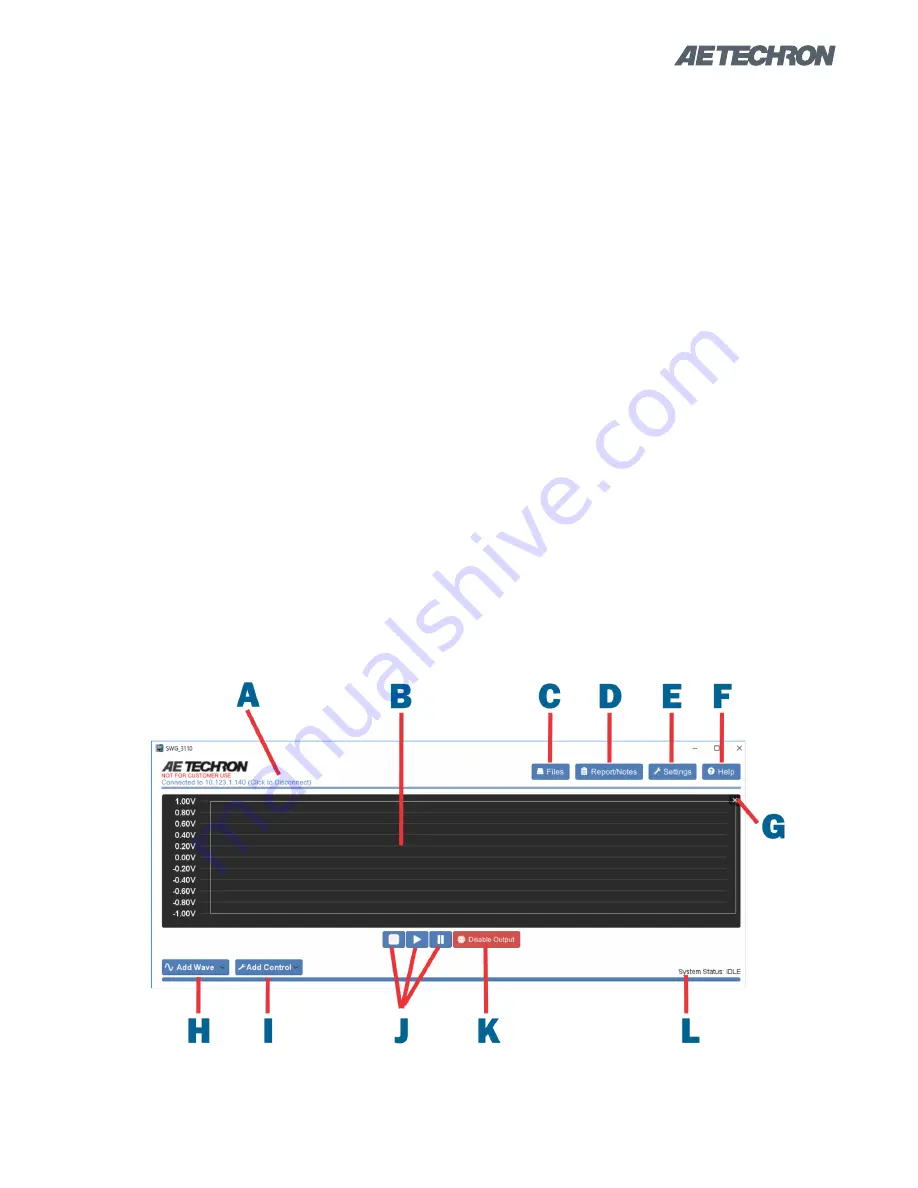
12-17-2018
Information subject to change
13
3110 HELP FILES – SECTION 4
4 Operation
IMPORTANT:
Before operating the 3110 with an
amplifier connected, the
3110 System Calibration
Procedures
should be performed to determine the
correct System Gain and DC Offset settings for
your system. See the topic
“System Calibration”
in the
“Calibration”
section for more information.
For help in getting up and running quickly on the
3110, please see the
“Tutorials”
section in this
Help Manual.
4.1 Main Window Controls and
Functions
Refer to
Figure 4.1
for information about the con-
trols and functions available in the main window of
the 3110’s SWG interface.
A.
Demo Mode message/Network Mode switch
(Windows’ Remote Client software only): This
message will appear in the main window when
the 3110’s Windows’ Remote Client software is
operating in Demo Mode. To switch to remote
operation of the 3110 via network, click on the
Demo Mode message to open the network
Figure 4.1 – Main window controls and functions
connection window. See the topics
“Working
in Demo Mode”
and
“Remote Operation”
later in this section
for more information.
B.
Test Sequence Display:
Wave and control
segments added to the test sequence are visu-
ally displayed in this area. Wave segments will
be represented with a waveform approximat-
ing the signal described by the wave segment
properties. Control segments will be represent-
ed with colored segment blocks. Select Save
As from the Files window to save the sequence
as an SWG file.
C.
Files button:
Press this button to open the
3110’s file system. From the file system, you
can access the 3110’s Standards Library and
User Standards directory. Access to a con-
nected network and USB drive (when mount-
ed) also are available through the file system
dialog. See the section
“Navigating the File
System”
for more information.
D.
Report/Notes button:
Press this button to
open the Report/Notes window. The Report/
Notes window allows you to enter custom
information and notes and to generate a report




























