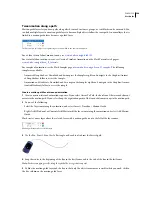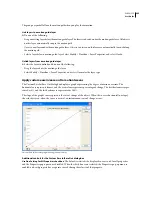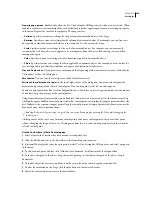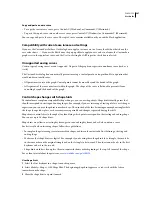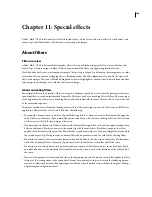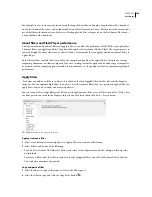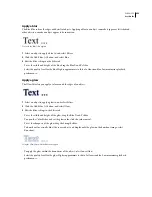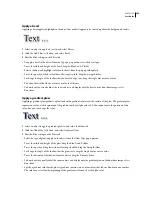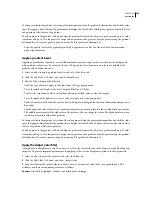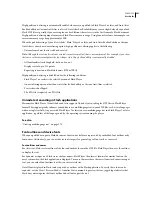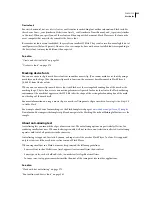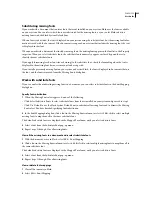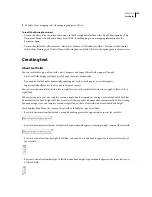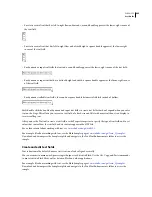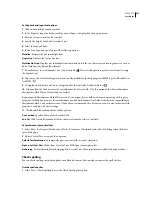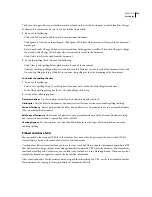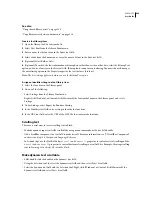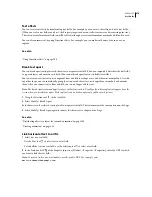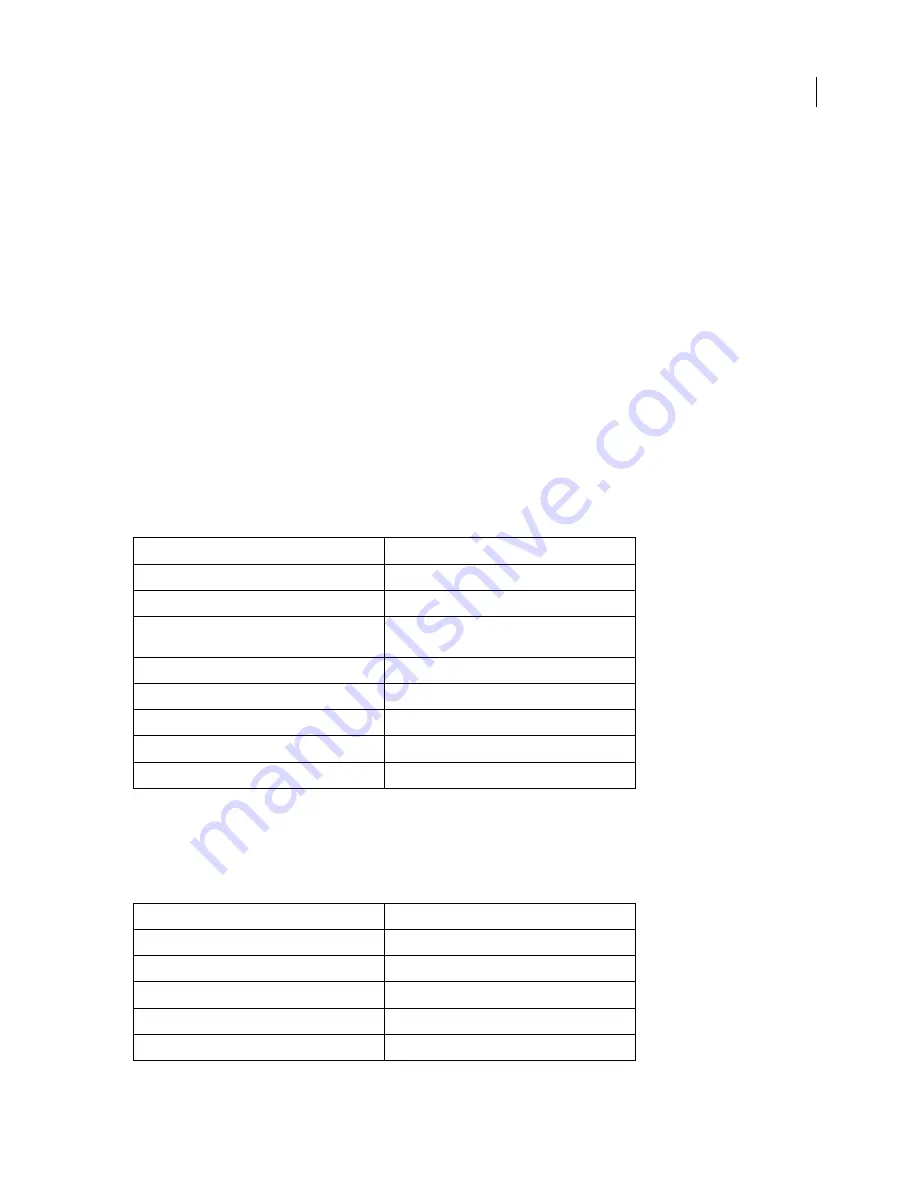
FLASH CS3
User Guide
258
3
Select a blend mode for movie clips from the Blend pop-up menu in the Properties panel. The blend mode is
applied to the selected movie clip instance.
4
Verify that the blend mode you selected is appropriate to the effect you’re trying to achieve.
Experiment with both the color and transparency settings of the movie clip and the different blend modes to achieve
the desired effect.
About importing filters and blends from Fireworks PNG files
When you import Adobe® Fireworks® PNG files, you can retain many of the filters and blending modes applied to
objects in Fireworks, and continue to modify those filters and blends using Flash.
Flash only supports modifiable filters and blends for objects imported as text and movie clips. If an effect or blend
mode is not supported, Flash rasterizes or ignores it when it is imported. To import a Fireworks PNG file that
contains filters or blends that Flash does not support, rasterize the file during the import process. After this
operation, you cannot edit the file.
For a video tutorial about the Flash and Fireworks workflow, see
www.adobe.com/go/vid0194
.
Fireworks effects supported in Flash
Flash imports the following Fireworks effects as modifiable filters:
For a video tutorial about the Flash and Fireworks workflow, see
www.adobe.com/go/vid0194
.
Fireworks blend modes supported in Flash
Flash imports the following Fireworks blend modes as modifiable blends:
Fireworks effect
Flash filter
Drop shadow
Drop shadow
Solid shadow
Drop shadow
Inner shadow
Drop shadow (with Inner shadow automatically
selected)
Blur
Blur (where blurX = blurY=1)
Blur more
Blur (where blurX = blurY=1)
Gaussian blur
Blur
Adjust color brightness
Adjust color
Adjust color contrast
Adjust color
Fireworks blending mode
Flash blending mode
N
ormal
N
ormal
Darken
Darken
Multiply
Multiply
Lighten
Lighten
Screen
Screen