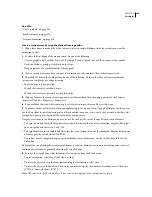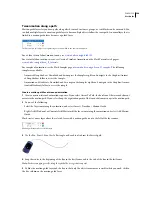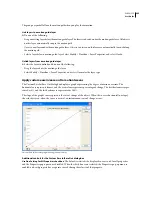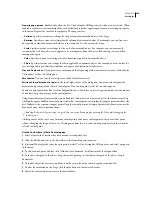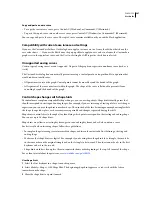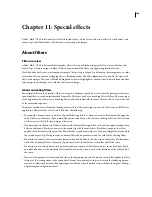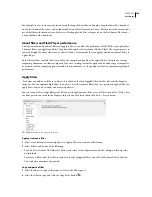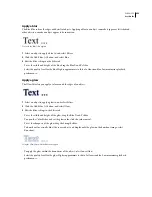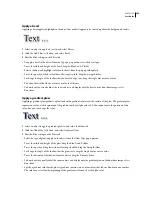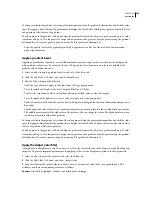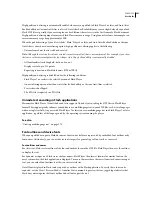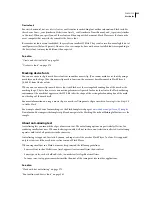FLASH CS3
User Guide
247
Copy and paste an ease curve
•
To copy the current ease curve, press C (Windows) or C (Macintosh).
•
To paste the copied curve into another ease curve, press V (Windows) or V (Macintosh).
You can copy and paste the ease curve. The copied curve remains available until you exit the Flash application.
Compatibility with current ease in/ease out settings
If you use the Custom Ease In/Ease Out dialog box to apply a custom ease to a frame, the edit box that shows the
ease value shows '--'. If you use the Edit box or the pop-up slider to apply an ease value to a frame, the Custom Ease
graph is set to the equivalent curve, and the Use One Setting For All Properties check box is selected.
Unsupported easing curves
Certain types of easing curves are not supported. No part of the graph can represent a nonlinear curve (such as a
circle).
The Custom Ease dialog box automatically prevents moving a control point or a tangent handle to a position that
would render an invalid curve:
•
All points must exist on the graph. Control points cannot be moved beyond the bounds of the graph.
•
All segments of the curve must exist within the graph. The shape of the curve is flattened to prevent it from
extending beyond the bounds of the graph.
Control shape changes with shape hints
To control more complex or improbable shape changes, you can use shape hints. Shape hints identify points that
should correspond in starting and ending shapes. For example, if you are tweening a drawing of a face as it changes
expression, you can use a shape hint to mark each eye. Then, instead of the face becoming an amorphous tangle while
the shape change takes place, each eye remains recognizable and changes separately during the shift.
Shape hints contain letters (a through z) for identifying which points correspond in the starting and ending shape.
You can use up to 26 shape hints.
Shape hints are yellow in a starting keyframe, green in an ending keyframe, and red when not on a curve.
For best results when tweening shapes, follow these guidelines:
•
In complex shape tweening, create intermediate shapes and tween them instead of just defining a starting and
ending shape.
•
Make sure that shape hints are logical. For example, if you’re using three shape hints for a triangle, they must be
in the same order on the original triangle and on the triangle to be tweened. The order cannot be
abc
in the first
keyframe and
acb
in the second.
•
Shape hints work best if you place them in counterclockwise order beginning at the top-left corner of the shape.
For a video tutorial about shape tweens, see
www.adobe.com/go/vid0124
.
Use shape hints
1
Select the first keyframe in a shape-tweened sequence.
2
Select Modify > Shape > Add Shape Hint. The beginning shape hint appears as a red circle with the letter
a
somewhere on
the
shape.
3
Move the shape hint to a point to mark.