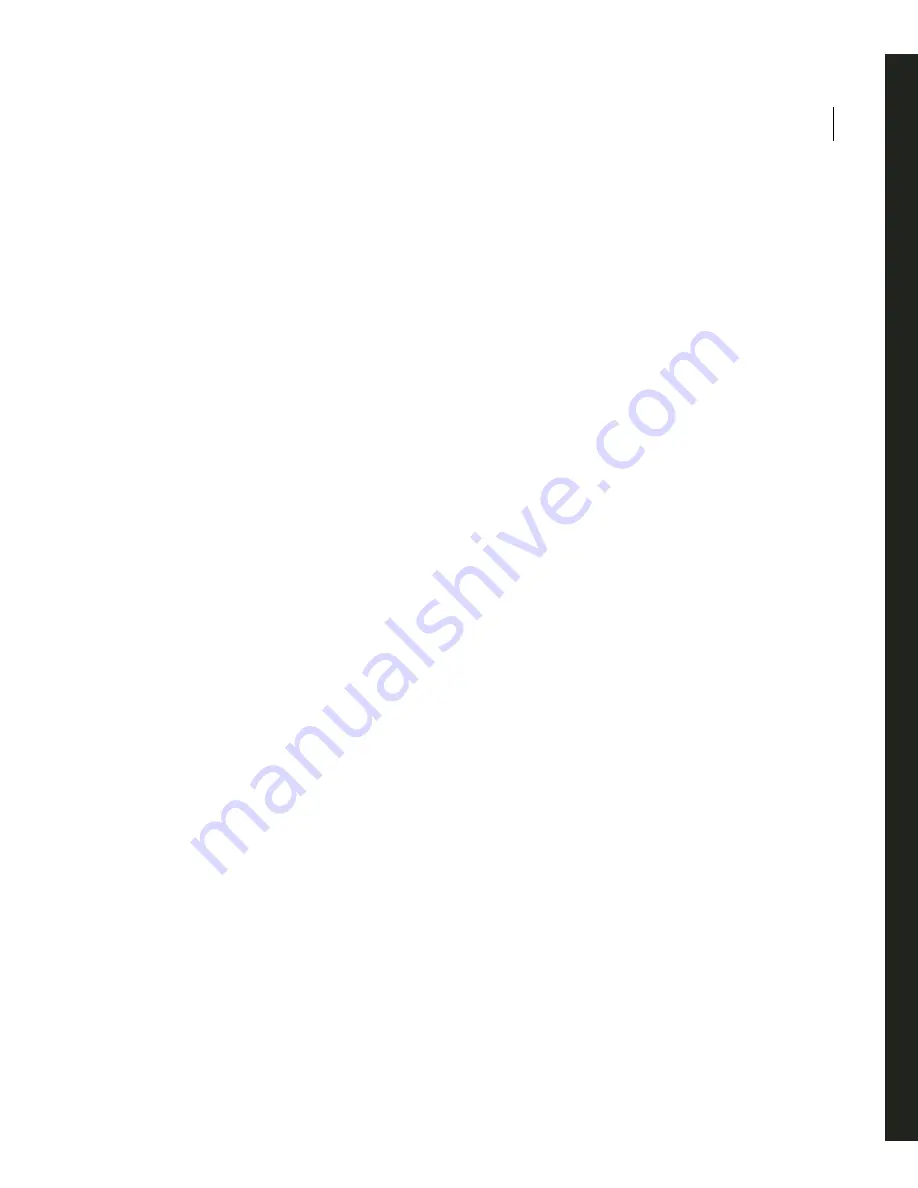
183
Chapter 9: Changing timing
The Adobe Captivate Timeline lets you organize objects and precisely control the timing of objects on slides.
When you view the Timeline, you see a snapshot of a single slide and all of the objects on the slide.
You have full control over when objects appear and can even specify that objects appear at the same time. For
example, on a slide that contains a caption, a highlight box, and an animation, you can have the caption appear,
then the highlight box 4 seconds later, and then the animation 2 seconds after that. The Timeline also shows any
audio associated with the slide or with objects on the slide, letting you easily coordinate the timing of audio with
objects.
The Timeline provides an easy way to view, at a high level, all objects on a slide and their relationship to each other.
The major components of the Timeline are objects, the header, and the playhead. The objects on a slide are
displayed as stacked bars in the right pane of the Timeline. The header at the top of the Timeline indicates time
in seconds (and parts of seconds). The playhead shows the point in time in which the slide is being viewed.
Tip:Rest the mouse pointer over any bar in the Timeline, and use the hint message that appears to view details about
the timing of that object.
Customizing timeline appearance
By default, the Timeline appears docked at the top of the slide in Edit view. You can, however, customize how the
Timeline is displayed. For example, you can do the following:
•
Dock the Timeline to the top or bottom of the main application window.
•
Display the Timeline in its own window.
•
Hide the Timeline.
•
Change the height of the Timeline to increase or decrease the amount of space the Timeline requires.
•
Change the zoom level
Note:
Adobe Captivate remembers the position of the Timeline (location and size), so if the Timeline is displayed when
Adobe Captivate closes, the Timeline appears in the same location the next time Adobe Captivate is opened.
To dock the Timeline:
1
Open an Adobe Captivate project.
Summary of Contents for 65029940 - Captivate - PC
Page 1: ...ADOBE CAPTIVATE 3 USER GUIDE...
Page 10: ...CONTENTS x...
Page 32: ...CHAPTER 2 22 Exploring the workspace...
Page 98: ...CHAPTER 3 88 Creating projects...
Page 118: ...CHAPTER 4 108 Adding text captions...
Page 236: ...CHAPTER 10 226 Slides...
Page 268: ...CHAPTER 12 258 Editing projects...
Page 312: ...CHAPTER 13 302 Creating eLearning content...
Page 363: ...353 ADOBE CAPTIVATE 3 User Guide...
Page 364: ...CHAPTER 15 354 Publishing projects...
Page 394: ...CHAPTER 17 384 Troubleshooting...
Page 408: ...INDEX 398...






























