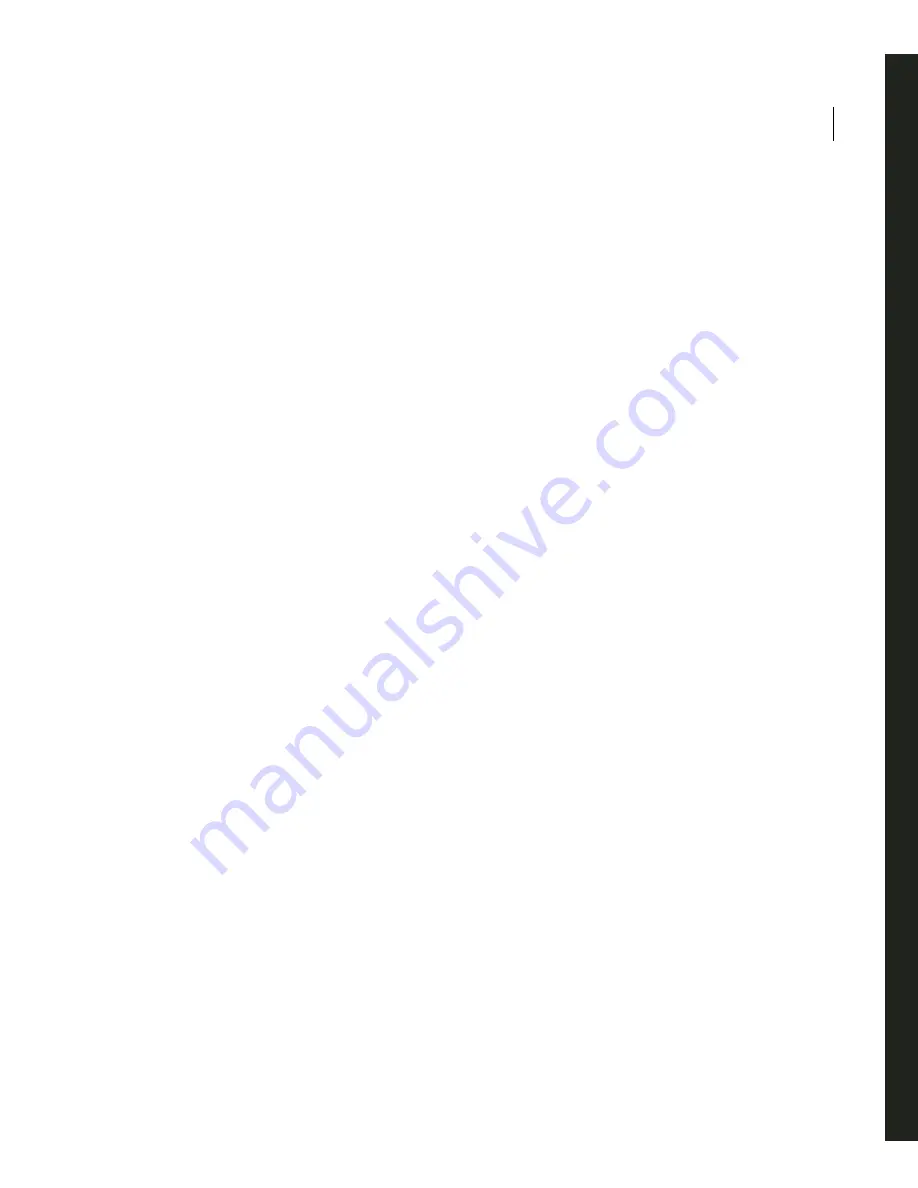
171
Chapter 8: Editing mouse movement
In Adobe Captivate projects, you have complete control over how mouse movement appears. You can edit the
mouse path, select a mouse pointer, and even choose if the mouse displays at all on a particular slide.
Changing mouse pointers
The mouse pointer for a particular slide can be changed to a variety of icons such as a hand, a vertical resize
pointer, or a drag pointer. You can select any system pointer or existing CUR file as the pointer image. When you
select a new mouse pointer, it affects only the individual slide on which it was set. You can, however, select a mouse
pointer to use for an entire project. Open an Adobe Captivate project in Storyboard view or Edit view. From the
Slide menu, select Mouse > Use current mouse pointer for all slides.
To change the mouse pointer:
1
Open an Adobe Captivate project.
2
Open the slide you want in Edit view.
3
Select Slide > Mouse > Project Pointers or Current Theme Pointers.
4
From the pop-up menu, select an alternative mouse pointer.
Note:
The choices on the Current Theme Pointers pop-up menu reflect the Windows theme you are currently using.
If you change the Windows theme, the choices on this menu change. Because the pointer files are included in the
Adobe Captivate project, users do not need to have the selected Windows theme installed.
Note:
Some cursors from other applications may not be displayed correctly in Adobe Captivate.
To select a custom mouse pointer:
1
Open an Adobe Captivate project.
2
Open the slide you want in Edit view.
3
Do one of the following:
•
Select Slide > Mouse > Project Pointers > Browse.
•
Select Insert > Mouse, and click Browse.
4
Select a custom mouse pointer from the list.
Summary of Contents for 65029940 - Captivate - PC
Page 1: ...ADOBE CAPTIVATE 3 USER GUIDE...
Page 10: ...CONTENTS x...
Page 32: ...CHAPTER 2 22 Exploring the workspace...
Page 98: ...CHAPTER 3 88 Creating projects...
Page 118: ...CHAPTER 4 108 Adding text captions...
Page 236: ...CHAPTER 10 226 Slides...
Page 268: ...CHAPTER 12 258 Editing projects...
Page 312: ...CHAPTER 13 302 Creating eLearning content...
Page 363: ...353 ADOBE CAPTIVATE 3 User Guide...
Page 364: ...CHAPTER 15 354 Publishing projects...
Page 394: ...CHAPTER 17 384 Troubleshooting...
Page 408: ...INDEX 398...






























