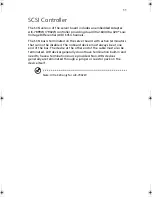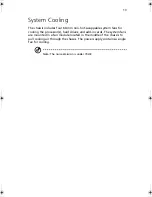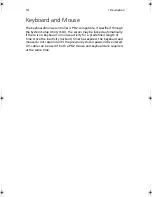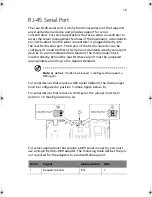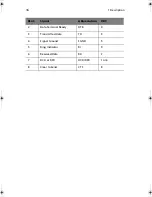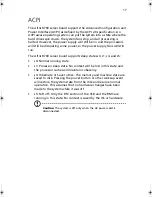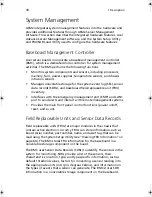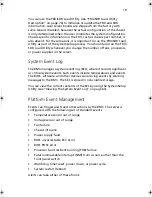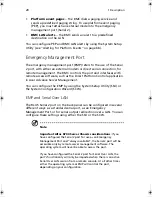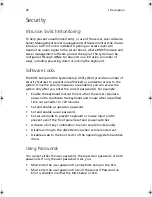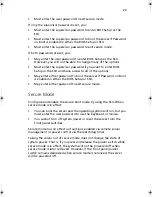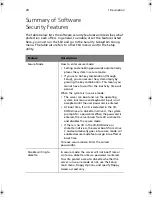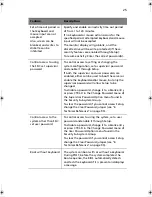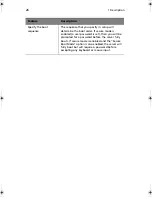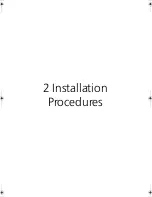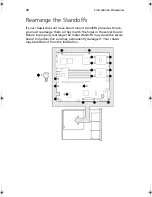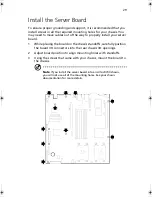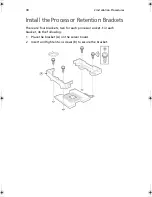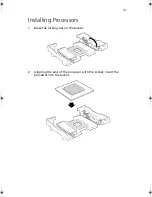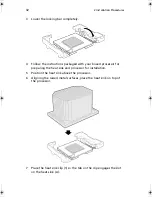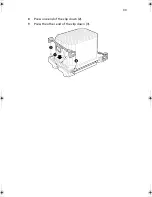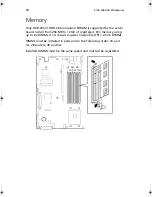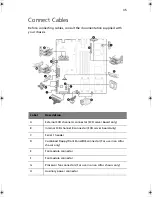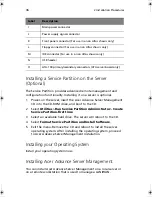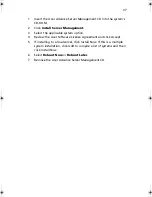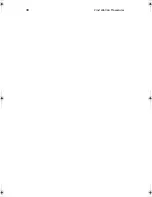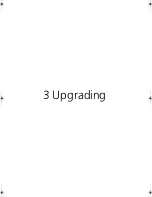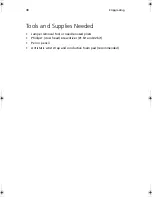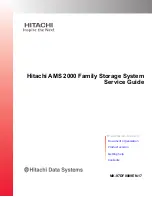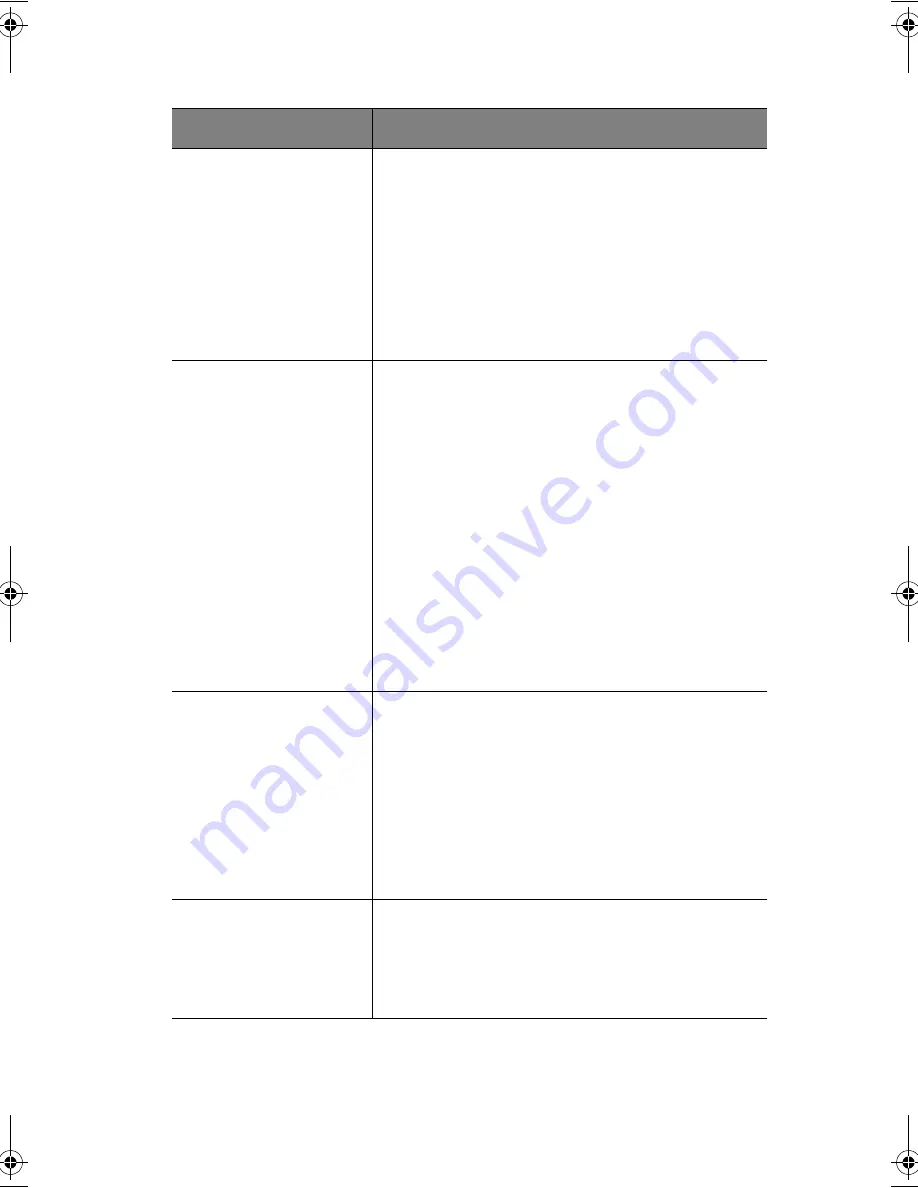
25
Set a time out period so
that keyboard and
mouse input are not
accepted
Also, screen can be
blanked, and writes to
diskette can be
inhibited
Specify and enable an inactivity time out period
of from 1 to 120 minutes.
If no keyboard or mouse action occurs for the
specified period, attempted keyboard and mouse
input will not be accepted.
The monitor display will go blank, and the
diskette drive will be write protected (if these
security features are enabled through Setup).
To resume activity: Enter the correct password(s).
Control access to using
the SSU: set supervisor
password
To control access to setting or changing the
system configuration, set a supervisor password
and enable it through Setup.
If both the supervisor and user passwords are
enabled, either can be used to boot the server or
enable the keyboard and/or mouse, but only the
supervisor password will allow Setup to be
changed.
To disable a password, change it to a blank entry
or press CTRL-D in the Change Password menu of
the Supervisor Password Option menu found in
the Security Subsystem Group.
To clear the password if you cannot access Setup,
change the Clear Password jumper (see “6
Technical Reference” on page 95).
Control access to the
system other than SSU:
set user password
To control access to using the system, set a user
password and enable it through Setup.
To disable a password, change it to a blank entry
or press CTRL-D in the Change Password menu of
the User Password Option menu found in the
Security Subsystem Group.
To clear the password if you cannot access Setup,
change the Clear Password jumper (see “6
Technical Reference” on page 95).
Boot without keyboard
The system can boot with or without a keyboard.
During POST, before the system completes the
boot sequence, the BIOS automatically detects
and tests the keyboard if it is present and displays
a message.
Feature
Description
BS811.f/cppl!!Qbhf!36!!Uvftebz-!Opwfncfs!37-!3113!!21;19!BN
Summary of Contents for Altos R700 Series
Page 1: ...Altos R700 Series User s guide ...
Page 10: ...x ...
Page 11: ...1 Description ...
Page 37: ...2 Installation Procedures ...
Page 43: ...33 8 Press one end of the clip down 2 9 Press the other end of the clip down 3 ...
Page 48: ...2 Installation Procedures 38 ...
Page 49: ...3 Upgrading ...
Page 54: ...3 Upgrading 44 ...
Page 55: ...4 Configuration Software and Utilities ...
Page 56: ...4 Configuration Software and Utilities 46 ...
Page 63: ...53 4 Press Enter 5 The boot process continues When finished a system prompt displays ...
Page 90: ...4 Configuration Software and Utilities 80 ...
Page 91: ...5 Solving Problems ...
Page 94: ...5 Solving Problems 84 hardware and operating system list on the Acer Customer Support website ...
Page 105: ...6 Technical Reference ...
Page 106: ...6 Technical Reference 96 ...
Page 124: ...6 Technical Reference 114 ...
Page 125: ...Appendix A Equipment Log and Power Consumption Worksheets ...
Page 127: ...117 Hard Disk Drive 5 Item Manufacturer Name and Model Name Serial Number Date Installed ...
Page 132: ...Appendix A Equipment Log and Power Consumption Worksheets 122 ...